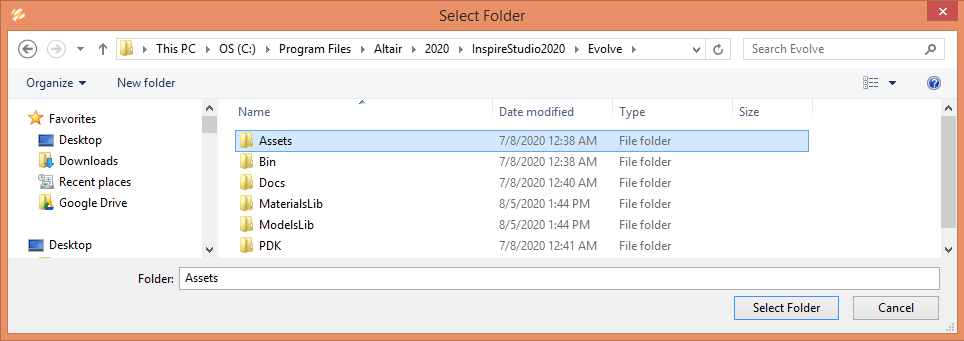Tutorial: Getting Started
Learn about the ribbon, opening and importing files, view controls, showing or hiding objects, and setting up assets.
- The ribbon
- Opening and importing files
- View controls
- Showing and hiding objects
- Setting up assets

Explore the Ribbon
- Start Inspire Render.
-
The ribbon across the top of the application displays all of the tools
available in Inspire Render. Click on the tabs at the top of the
ribbon to switch between the various menus and ribbons. The name of the active
ribbon has a blue underline.

-
Some icons in ribbons such as Sketching provide access to one or more tools. As
you mouse over an icon, the individual tools glow with a blue border.

Open the Hair Dryer Model
Use the View Controls
Show and Hide Objects
Using Keyboard Shortcuts
Using the Model Browser
Using the Show/Hide Tool
Setting Up Assets
Set the Assets Folder From the Prompt
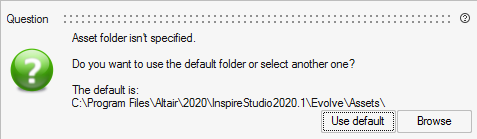
You should select Use default. If you would like to use assets from older versions of Inspire Render, follow the steps below.
Set the Assets Folder from the Preferences
- On the File menu, click the Preferences button.
- Click Common Folders.
- Click the Value of the Assets folder.
- Browse to the correct location and select the folder.
- Click Apply.
- Restart Inspire Render.
 icon in the lower left corner of the modeling
window. The objects turn transparent as you select them and are grayed out
in the Model Browser.
icon in the lower left corner of the modeling
window. The objects turn transparent as you select them and are grayed out
in the Model Browser.