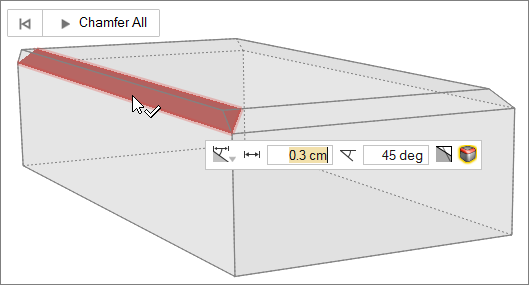Chamfer Edges
Create beveled edges.
- By default, clicking an edge will also select all of its tangent edges.
Deselect Tangent Propagation
 in the microdialog to
disable this behavior.
in the microdialog to
disable this behavior. - Reverse the side the distance and angle are measured from by clicking
 in the microdialog.
in the microdialog. - If a distance/angle text box is highlighted red due to an invalid edge selection, press Ctrl+Z to undo or press Ctrl while clicking to deselect the edge. The previously valid selection will reappear.
- Change the default chamfer distance and angle in the Preferences.
Keyboard Shortcuts & Mouse Controls
| To | Do this |
|---|---|
| Select features | Click |
| Append/remove feature selection | Ctrl+click |
| Delete selected feature | Delete+click |
| Delete selected filleted/chamfered face | Delete |
| Exit tool | Right-click and mouse through the check mark to exit, or double-right-click. |