Specifying Monitoring Settings
When you specify monitoring settings for a process, you specify the input files or manifest XML files that you want Automator to monitor a particular location for. When the file arrives in the specified location, Automator will trigger running of the associated process.
You can enable monitoring via the Monitoring tab.
1. On the Navigation Tree, click Automator. Under Standard Processes, choose Processes.
2. Click the name of the process you want to change (January Sales in this case) or click anywhere on its row, and then click  .
.
3. On the displayed page, select the Monitoring tab.
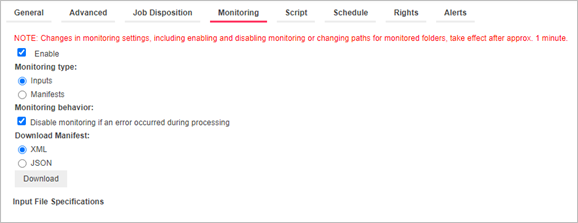
4. Select the Enable check box to enable monitoring.
5. Select the monitoring type.
· Choose Inputs if the file to be monitored is an input file. Proceed to Step 6.
· Choose Manifests if the file to be monitored is an XML file. Proceed to Step 7.
|
|
NOTES In manifest monitoring in Standard Processes, a manifest XML file should be prepared in the following format: <manifest process="ProcessName"> <inputs> <item name="InputName"> <uri>file:Input path</uri> </item> </inputs> </manifest> The process for manifest monitoring is as follows: a. Create a project file as described in Lesson 1 (the input file is a manifest XML file, which should be renamed as “manifest.xxx,” where “xxx” is the item name from the XML file). b. Create a process. Add the project file from Step a. c. In the Monitoring tab, click the Enable check box, and select Manifests under Monitoring Type. d. Add the manifest XML file you prepared (refer to sample above). e. Select one of two options in Manifest PostProcessing. ¨ Delete (selected by default): Removes the XML file after processing ¨ Move (and set the folder path): Moves the XML file after processing f. Save the process. g. Proceed to the Jobs page under Standard Processes to view the job log or re-run the job. For further details about Standard Processes with manifest monitoring, refer to the Automator Administrator’s Guide. |
|
|
|
|
|
6. Click the Load File Specifications from Project button to specify the way specifications will be added from the following:
· Append to the end of the list, or
· Replace the list
7. Click the Add button to select the folder you want Automator to monitor for reports. The Add File Specification dialog box will appear.
8. In the Add File Specification dialog box, specify the following parameters:
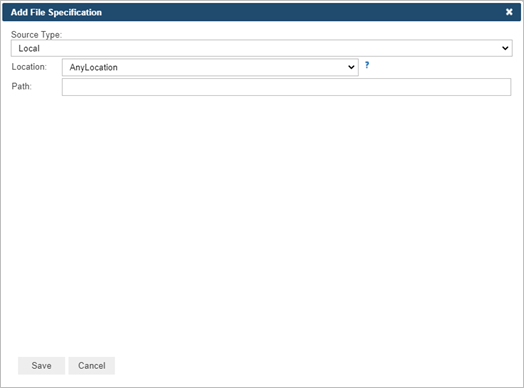
· File Specification: Enter the file path with the name of the file you want Automator to monitor for at the end, or select the file from the Named Paths list.
|
|
NOTES If you're unsure of the file's exact name or if you want Automator to monitor for any file of a particular file type, you can use a wildcard character, either an asterisk (*) or a question mark (?), so that the arrival of any file of the specified type will trigger the running of the process. An asterisk may replace multiple characters while a question mark may replace any single character.) For example, adding *.prn to the end of the folder path instructs Automator to trigger the running of the associated process when any report file with a .prn extension arrives in the specified location. |
|
|
|
|
|
· Location: Select the location type from the drop-down list.
|
|
NOTES If the required server is not on the list, refer to Locations Management topic to add a new location. |
|
|
|
|
|
· From the Named Paths list, select the appropriate named path, and select the project file from the list displayed in the Named Path Content box.
· Click Save to add the file.
9. Click the Save button to save the monitoring settings.
The file from the monitoring folder can sometimes be processed with an error and be left in this folder. By selecting Disable monitoring if an error occurred during processing, Automator does not monitor the corresponding folder for this process. When this option is not selected, the monitoring is left enabled; when new files appear in the monitoring folder, the process running is triggered again.



