Using Exception Highlighting in Summaries
With Monarch Classic's exception highlighting (i.e., coloring) feature, you can specify upper and lower limits for values in summaries, and then define different text and fill colors for each. This way you can easily spot values in the Summary window which fall within the specified range (i.e., within the range defined by the lower and upper limit values), as well as those that fall above or below it.
You may choose the particular accumulations you wish to color and specify the desired upper and lower limits for each accumulation via the Measure dialog's Coloring and Limits tab.
Steps:
-
Go to Summary Design.
-
Select a Summary from the Summaries selector. The Summary's properties are displayed on the Summary Window.
-
Select Measures from the Summary Design ribbon.
-
Select a measure field from the fields selector to display that field's tabs and properties.
-
Click on the Coloring and Limits tab then select one of the following options:
-
Select Accept to save the current settings (or click Cancel to restore the previous settings and close the dialog).
Default coloring defined for the Summary
Select this option to use the defaults that have been defined. Default preferences may be set using the Design Preferences Wizard .
Override for entire column
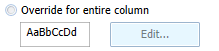
Select this option to override the defaults and define colors for the currently selected key column.
If you click on this option, a color sample initially displays. Click on Edit beside the preview box to display the Color Properties Dialog then use the dialog to set the text color, fill color, pattern style and pattern color.
Override for selected groups
Select this option to override the defaults and define colors for specific groups.
If you click on this option a list of groups displays:
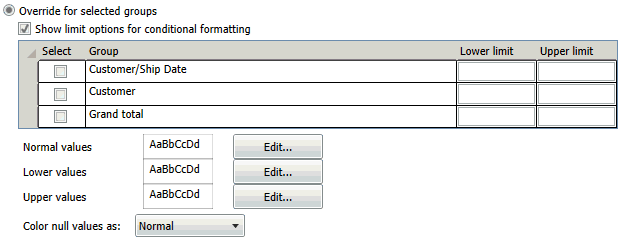
Select the groups you wish to color using the Select column and then click Edit beside Normal values preview box to display the Color Properties Dialog. Use the dialog that displays to set the text color, fill color, pattern style and pattern color.
Also select values for Color null values as to set the color for null value fields.
Defining Colors for Conditional Formatting
If you wish to define colors for conditional formatting, click Show limit options for conditional formatting. The screen will provide text boxes for entering the Lower and Upper limits for each group:
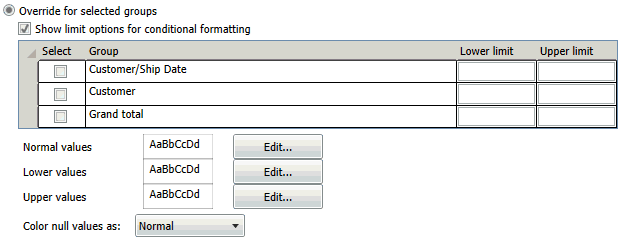
Select the groups you wish to color using the Select column and then enter the lower limit and upper limit values. Click the Edit button beside Normal values, Lower values, and Upper values preview boxes to display the Color Properties Dialog. Use the dialog that displays to set the text color, fill color, pattern style and pattern color.
Also select values for Color null values as to set the color for null value fields.


