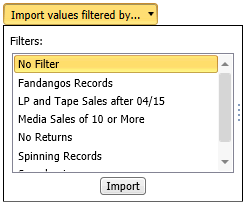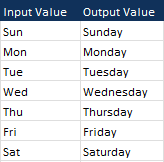Lookup Field Properties Window
Use this window to view or edit the properties of a lookup field.
To access this window, select Lookup Fields from the Table Design ribbon.
To display the properties of an existing lookup field, select it on the Lookup Fields selector.
To view or edit the properties of all fields, use the Field List window by selecting Field List from the Table Design ribbon.
For more information on creating lookup fields, see Creating Lookup Fields.
General
|
Field |
Description |
|
Name |
Accepts a name for the field. If you have not named a field it is indicated by the prefix "eg_" and the sample data from the first record encountered. Field names may be up to 62 characters in length and may contain uppercase and lowercase characters, spaces and punctuation except for period (.), exclamation point (!), accent grave (`) and brackets ([ ]). Names may begin with any character, except for an underscore or space. If a name is entered with leading spaces, the name is accepted but the leading spaces are ignored. Note If you elect to enforce DBF field naming rules, field names must adhere to the dBASE III field naming convention:.
|
|
Type |
Displays the field’s type. The drop-down list contains all available field types: character, date/time, numeric and memo. Monarch Classic initially sets the field type according to the data it finds in the field. |
|
Decimals |
Accepts a value representing the number of decimal places of accuracy that will be calculated for a numeric field. (This value is grayed for character, date, and memo fields.) Note that the data length value must be large enough to accommodate both the integer portion and the decimal portion of the largest number that the calculated field expression is likely to produce. Monarch Classic rounds all values in the field to accommodate the specified number of decimal places. |
|
Format |
Displays the selected format for the field. The drop-down list contains all available formats for the field type. For character fields, the only format available is General. For numeric fields, the formats are General, Thousands, Currency, Percentage, and Time Span. For Date/Time fields, the formats are General, Date – Short and date – Long. For memo fields, the only format available is General. For more information on field formats see Changing a field's type. |
|
Display Width |
The display width refers to the width of the field (or column) on screen in the Table window. If the display width of a numeric field is set to less than the width of the field values, the field values display as pound signs (####). For character fields and date fields, field values are truncated on screen. In all cases, the actual data in the field remains unaffected; the display width setting affects only the way that the data appears on screen. |
|
Alignment |
Displays the current alignment setting of each field. Text fields are by default left aligned, while numeric fields are right aligned. Alignment settings carry over to the summary. |
|
Hidden |
Select to hide the field from view. Note: Hidden fields are not available for export or copy operations. They can be restored (i.e., re-displayed) by selecting Edit, File List from the menu to open the Field List dialog, then unchecking the Hide check box for the field you want to re-display. |
Lookup
Use this tab to define the lookup table.
|
Field |
Description |
|
Input Fields |
Select the desired input field from the drop-downThe fields listed are those defined in the current model . |
|
Import values filtered by... |
Click if you wish to import the values of the selected Input Field into the Input Value column of the Lookup table:
You can import without a filter, or select a filter to import only a subset. |
|
Input Value |
Enter or import values into this column. |
|
Output Value |
Enter a matching value for the corresponding input value. For example, if you are creating a lookup table for abbreviated values of days of the week, your table will look like this:
|
|
Match |
Select how to match values with the input value column:
|
|
Output when no match is found |
Select the desired output behavior if Monarch Classic cannot match values with the input value column:
|
|
Output when is input is null |
Select the desired output behavior if the input is null:
|
|
Remove selected rows |
Click to delete a row on the lookup table. You must have selected a row (or rows) first. |
|
Remove rows with empty output values |
Click to remove all rows that have no Output Value values. |