Sélecteur flottant
Dans beaucoup d'états, les champs de données tels que noms et adresses ont une position constante : ils commencent partout à la même position horizontale. Par exemple, dans l'illustration ci-dessous, tous les noms de client suivent un même alignement, de même que tous les numéros de compte et noms de rue.
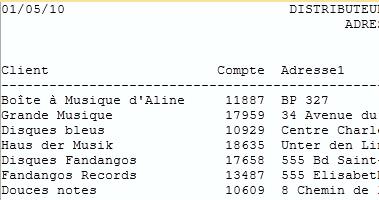
État type à placement de données constant.
La constance du placement des données dans un état facilite grandement la définition d'un sélecteur appelé à capturer chaque apparition de l'un quelconque de ces champs. Dans certains états, pourtant, l'irrégularité du placement des données rend les sélecteurs ordinaires inefficaces. Dans l'état illustré ci-dessous, par exemple, les champs date/heure ("23/Août/2008:...") ne commencent pas toujours à la même position horizontale.
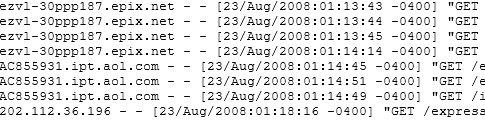
État à placement irrégulier des données de date/heure.
Dans un état comme celui-ci, un sélecteur ordinaire serait voué à l'échec. Heureusement, Monarch Data Prep Studio prévoit un sélecteur « flottant », capable d’extraire avec succès les données de nombreux fichiers-journaux, états et fichiers HTML dans lesquels le placement des données n’est pas rigoureusement fixé.
Éléments susceptibles d’affecter la taille des champs extraits à l’aide du sélecteur flottant
-
La largeur d'un masque définit la longueur de champ maximale pouvant être extraite.
-
L'apparition du caractère de sélection suivant tronque un champ.
-
Le début d'un nouveau champ tronque le précédent.
Exclusions du sélecteur flottant :
-
Utilisation de champs variables (multilignes) : Les champs variables ne sont pas admis sur une ligne contenant un sélecteur flottant. L'onglet Avancé de la boîte de dialogue est désactivé.
Au changement d'un sélecteur flottant à un sélecteur fixe
-
La largeur du masque de certains champs peut se réduire.
-
Le bouton du Sélecteur postal s'active.
Remarque : Si la création d'un masque ne vous est pas encore familière, lisez la rubrique Création d'un masque avant de continuer.
Pour capturer des lignes à l'aide du sélecteur flottant :
-
Ouvrez la vue Conception de l’état.
-
Sélectionnez une ligne de l’état pour laquelle vous voulez créer un sélecteur.
-
Cliquez sur l’icône Ajouter un nouveau masque
 dans le dans le panneau
Propriétés du masque et du champ de la fenêtre Conception de l’état,
puis sélectionnez un rôle de masque approprié pour le masque que vous
voulez créer.
dans le dans le panneau
Propriétés du masque et du champ de la fenêtre Conception de l’état,
puis sélectionnez un rôle de masque approprié pour le masque que vous
voulez créer.
-
Sélectionnez Sélecteur flottant dans le menu déroulant Type de sélecteur, puis faites défiler l’état.
-
Cliquez dans la zone du sélecteur pour placer le curseur au-dessus d’une lettre, d’un chiffre, d’un espace ou d’un caractère de ponctuation à inclure dans le sélecteur, puis tapez le caractère ou cliquez sur le bouton de sélection correspondant. Au besoin, servez-vous des touches de déplacement du curseur ou de la barre de défilement horizontal au bas de la fenêtre d'état pour faire défiler la ligne de sélection ou l'échantillon du masque vers la gauche ou vers la droite.
-
En prenant la ligne d'échantillon comme exemple, mettez en surbrillance le ou les champs à extraire. Mettez suffisamment d'espace en surbrillance pour couvrir les valeurs de champ longues, sans toutefois risquer d'envahir l'espace d'un autre champ. Pour les champs numériques, alignés à droite, étendez la surbrillance vers la gauche pour couvrir le plus long nombre susceptible de figurer dans le champ.
-
Vérifiez l’état sur une longueur suffisante pour vous assurer que le sélecteur flottant a bien capturé toutes les instances des lignes de détail. Si le sélecteur a omis certaines lignes, examinez-les et déterminez les modifications à apporter au sélecteur. Rectifiez le sélecteur et vérifiez à nouveau l’efficacité du masque.
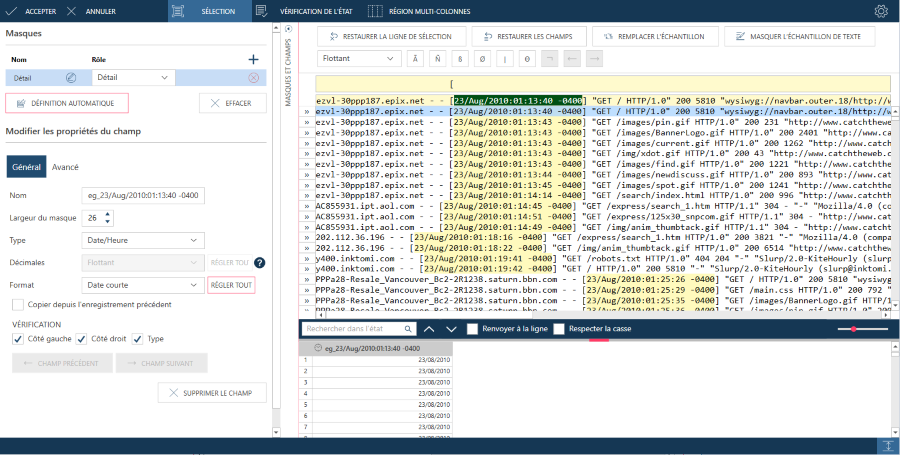
-
Si vous êtes satisfait des résultats, modifiez le nom du champ pour qu’il soit plus représentatif des données qu’il contient, puis cliquez sur le bouton Accepter.


