Création d’un masque
Un masque d’extraction de données Monarch Data Prep Studio est utilisé pour obtenir des données à partir d’un document PDF ou d’état. Monarch Data Prep Studio fournit sept types de masques :
-
Masque de détail : Ce type de masque extrait les informations du niveau inférieur de l’état, généralement appelé niveau de détail ou de transaction. Les champs extraits par le masque de détail servent à créer chaque enregistrement dans la table de base de données résultante.
-
Masque d’ajout : Ce type de masque sert à extraire les champs des différents niveaux de tri d’un état, généralement appelés niveaux de tri, de groupe ou d’ajout. Les champs extraits par chaque masque d’ajout s’ajoutent (par enchaînement) à chaque enregistrement créé par les champs du masque de détail.
-
Masque de pied de page de groupe : Ce type de masque extrait les champs qui suivent une ligne de détail (pour extraire les champs qui précèdent une ligne de détail, utilisez un masque d’ajout). Les champs extraits par le masque de pied de page s’ajoutent à chaque enregistrement.
-
Masque d'en-tête de page : Ce type de masque sert à extraire les champs qui figurent en tête de chaque page, On parle d’en-tête de page. Les champs extraits par le masque d’en-tête s’ajoutent à chaque enregistrement.
-
Masque d’exclusion : Les masques d’exclusion servent à préciser des lignes ou parties de lignes qui ne doivent PAS être capturées par d’autres types de masques.
-
Masque de début de région : Un sélecteur de début de région identifie la ligne d’un état devant servir de point de départ à tous les autres types de sélecteur (détail, ajout, etc.)
-
Masque de fin de région : Un sélecteur de fin de région identifie une ligne dans un état où tous les autres types de sélecteur (détail, ajout, etc.) devraient se terminer.
Les instructions ci-dessous décrivent la procédure à suivre pour créer un masque de détail. Elles s’appliquent aussi à la création d’un masque d’ajout, de pied de page, d’en-tête ou d’exclusion.
Étape 1 : identifier et sélectionner un échantillon de masque
-
Importez un état PDF ou PRN dans Data Prep Studio. La fenêtre de conception de l’état s’ouvre.
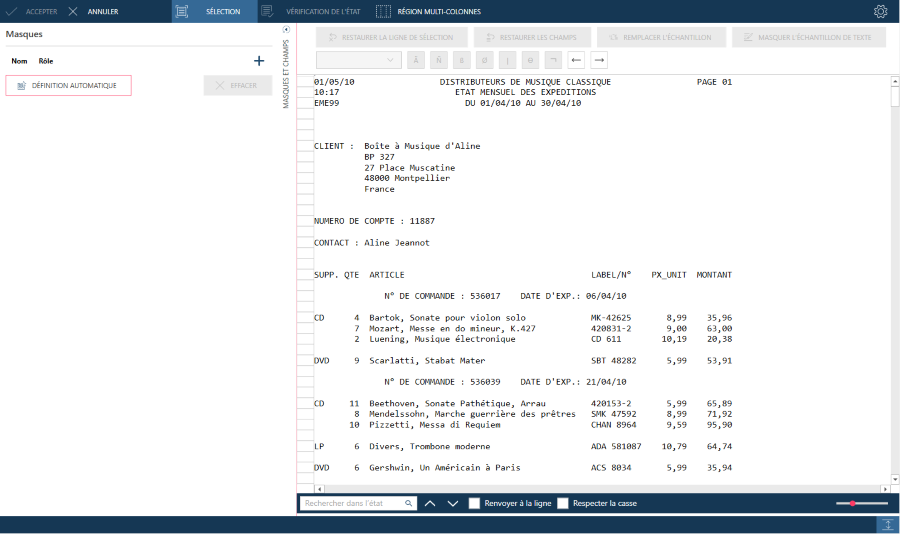
-
Examinez les premières pages de l’état afin d’identifier les informations du niveau de détail. Notez si tous les champs de détail figurent sur une seule ligne ou s’ils s’étalent sur plusieurs lignes. Remarque : Dans la plupart des états, tous les champs du niveau de détail figurent sur une même ligne. Ils sont cependant parfois disposés en blocs de deux lignes ou plus, avec, parfois aussi, des étiquettes de champ intercalées. Dans l’illustration qui suit, tous les champs de détail sont disposés sur une même ligne.
-
Sélectionnez une ligne ou un groupe de lignes contenant une seule instance des champs de détail. Remarque : Pour sélectionner une seule ligne, cliquez dans la zone de sélection de ligne à gauche de la ligne. Pour sélectionner plusieurs lignes, cliquez dans la zone de sélection de ligne, à gauche de la première ligne désirée et, sans relâcher le bouton de la souris, glissez vers le bas, jusqu’à la dernière ligne désirée.
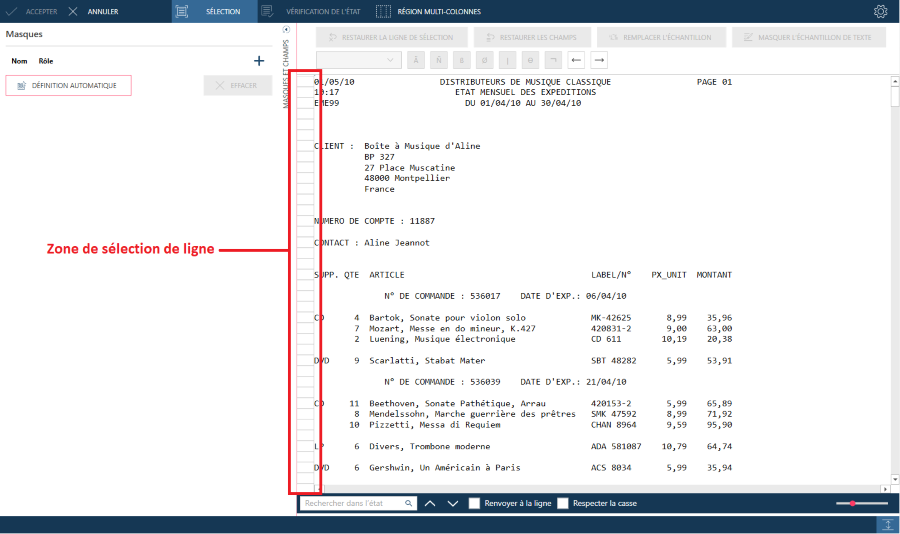
Étape 2 : affecter un rôle au masque
Lorsque vous créez un nouveau masque pour un état, vous devez affecter un rôle. Vous pouvez changer le rôle du masque à tout moment lors de la création ou de la modification d’une définition de masque.
Dans le volet de propriétés du masque et du champ, sélectionnez Ajouter un nouveau masque  et sélectionnez un rôle de masque :
et sélectionnez un rôle de masque :
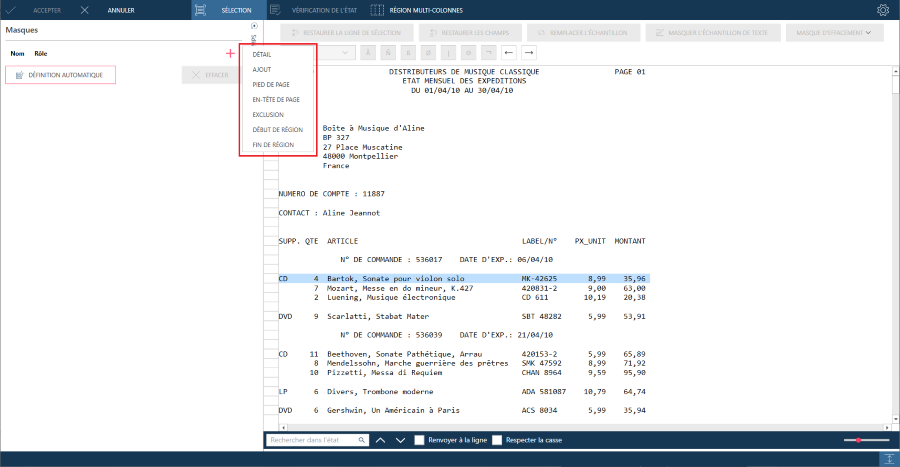
Étape 3 : définir un sélecteur
Un sélecteur identifiant les caractéristiques uniques du masque doit être défini pour chaque masque. Ce sélecteur sert à capturer toutes les instances du masque dans l’ensemble de l’état. Dans le cas d’un masque de détail, le sélecteur identifie toutes les caractéristiques partagées, exclusivement, par toutes les lignes de détail. Un sélecteur de détail correct ne capture que les lignes de détail ; il omet les lignes d’en-tête et des autres niveaux de tri.
Par exemple, dans l’illustration ci-dessous, toutes les lignes de détail présentent, en position 9, un chiffre suivi de deux caractères blancs.

Pour capturer ces lignes, il conviendrait dès lors de définir un sélecteur recherchant, à la position 9, un caractère numérique suivi de deux caractères blancs.
Pour créer un sélecteur, saisissez des caractères de sélection dans la ligne de sélection comme illustré ci-dessous :
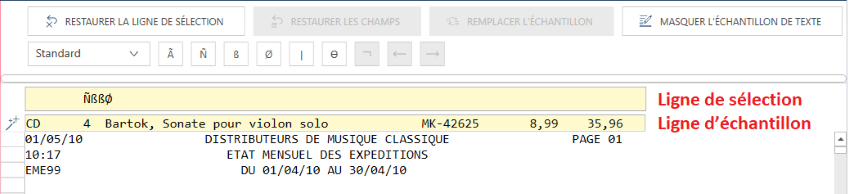
La ligne d’échantillon et la ligne de sélection. La ligne de sélection renferme un seul sélecteur numérique défini.
Quand vous créez votre sélecteur, des portions du corps de votre état sont marquées par des guillemets dans la zone Ligne de sélection pour confirmer que les données qu’elles contiennent seront capturées. Vous pouvez les utiliser pour vérifier que votre sélecteur est défini correctement.
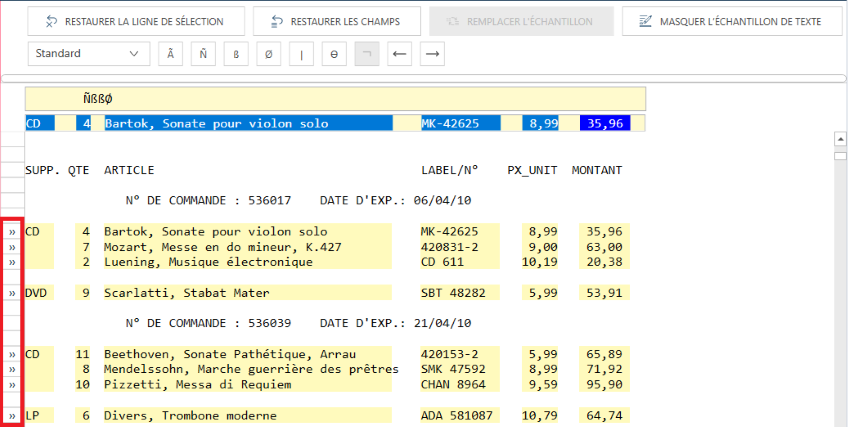
Un ou plusieurs caractères sont admis sur la ligne de sélection. Différentes combinaisons produisent souvent les mêmes résultats. Il est généralement bon de spécifier plusieurs caractères de sélection pour éviter la capture accidentelle de lignes d’autres niveaux de tri, mais faites attention : si vous précisez trop de caractères, le sélecteur risque d’omettre certaines lignes. Essayez différentes combinaisons jusqu’à ce que vous en trouviez une qui vous convienne.
Dans certains états, les champs de détail sont présentés sur plusieurs lignes, par ex. un bloc de texte. Il peut aussi y avoir occasionnellement des caractéristiques uniques qui identifient la première ligne d’un bloc de texte. S’il est impossible d’utiliser cette première ligne, sélectionnez une autre ligne, dotée de caractéristiques uniques. Vous devez dans ce cas indiquer la ligne d’échantillon sur laquelle opérer la sélection via le champ Ligne de sélection.
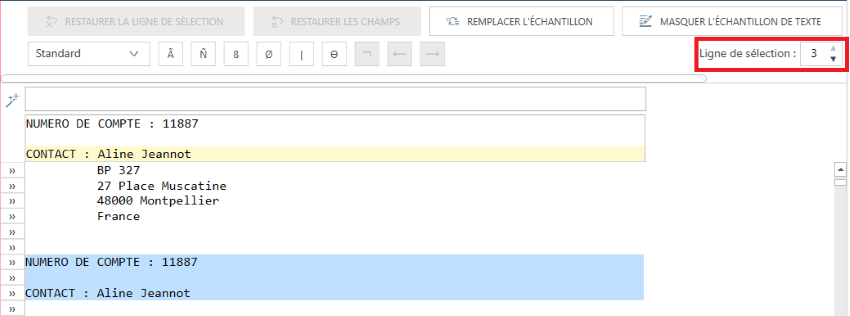
Lorsque le sélecteur capture toutes les lignes de détail et aucune autre, passez à la sélection des champs à extraire.
Data Prep Studio accepte plusieurs types de sélecteur, par ex. Normal, Flottant et Regex. Vous pouvez choisir le type de sélecteur à appliquer au masque dans le menu déroulant Type de sélecteur.
Étape 4 : sélectionner les champs et les nommer
Pour sélectionner les champs :
En utilisant la ou les lignes d’échantillon comme exemple, sélectionnez tous les champs à extraire. Mettez suffisamment d’espace en surbrillance pour couvrir les valeurs de champ longues, sans toutefois risquer d’envahir l’espace d’un autre champ. Pour les champs numériques, alignés à droite, étendez la surbrillance vers la gauche pour couvrir le plus long nombre susceptible de figurer dans le champ.
-
À l’aide de la souris : Cliquez dans la ligne d’échantillon à gauche du champ et déplacez la souris vers la droite pour le sélectionner. puis répétez l’opération pour tous les autres champs à extraire. Pour les champs numériques, alignés à droite, partez de l’extrémité droite du champ et faites glisser le curseur vers la gauche.
-
À l’aide du clavier : Le clavier offre une méthode de sélection plus précise, car il permet d’ajuster facilement la longueur des champs, un caractère à la fois. Cliquez sur la ligne d’échantillon pour y faire apparaître le curseur d’insertion. Utilisez les touches fléchées pour placer le curseur sur le premier caractère du champ, appuyez ensuite sur Insérer et sélectionnez le champ à l’aide de la flèche droite. Appuyez sur Entrée pour terminer la définition du champ, puis répétez l’opération pour tous les autres champs à extraire.
Vous pouvez faire défiler l’état et assurer la définition correcte des champs à l’aide du curseur de défilement vertical, mais la méthode est fastidieuse lorsque l’état est volumineux. Pour vous faciliter la tâche, Monarch Data Prep Studio offre une fonction de vérification complète des champs définis.
Pour nommer les champs :
Vous pouvez nommer les champs dans la portion Propriétés du champ du volet des propriétés du masque et du champ. Leur désignation dans le contexte de l’état facilite la définition de noms appropriés.
-
Cliquez sur un champ que vous voulez renommer dans la ligne d’échantillon.
-
Créez un nom approprié pour le champ en cliquant dans le champ Nom et en remplaçant le nom existant par un nouveau nom. Cliquez sur la coche en regard du champ pour accepter le nouveau nom.
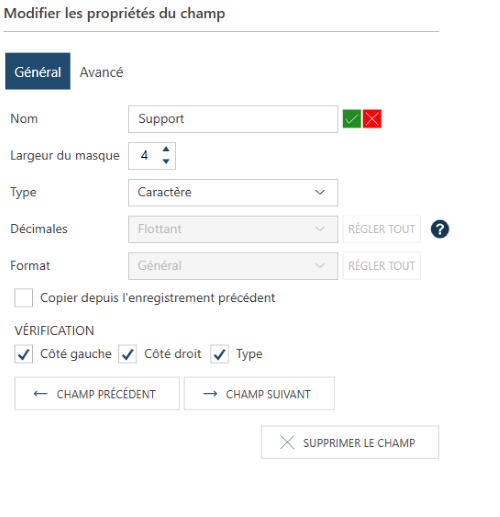
-
Répétez les étapes 1 et 2 pour chaque champ devant être renommé. Si plusieurs champs sont définis dans un masque, vous pouvez afficher les propriétés du champ suivant et le renommer en sélectionnant le bouton Champ suivant en bas du volet Modifier les propriétés de champ.
La portion Propriétés du champ du volet des propriétés du masque et du champ affiche la valeur de l’échantillon du champ sélectionné et son nom actuel. Si vous n’avez pas encore nommé le champ, il reçoit automatiquement un nom temporaire.
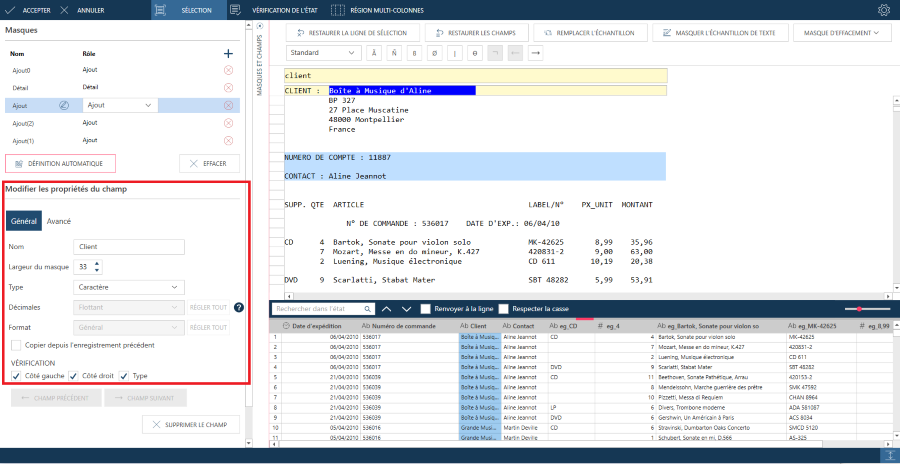
Les noms de champ sont limités à une longueur maximale de 62 caractères. Les caractères majuscules et minuscules sont admis, de même que les espaces et signes de ponctuation, à l’exception du point (.), du point d’exclamation (!), de l’accent grave (`) et des crochets ([]). Tous les caractères sont admis en début de nom, à l’exception de l’espace et du trait de soulignement (_). S’il est précédé d’espaces, le nom est accepté, mais les espaces de tête sont omis.
Remarque : Si vous choisissez d’appliquer les règles DBF, vos noms de champ doivent être conformes aux conventions de désignation dBASE III. Ils sont limités à 10 caractères ; les caractères alphanumériques et le trait de soulignement (_) sont admis. Le premier caractère doit être alphabétique. Les espaces et les signes de ponctuation ne sont pas admis.
Étape 5 : modifier les propriétés de champ
Chaque champ est décrit par un ensemble de propriétés qui le rend unique et le distingue des autres champs. Ces propriétés sont spécifiées dans la portion Modifier les propriétés de champ du volet Propriétés du masque et du champ quand un champ est sélectionné dans la ligne d’échantillon Suivez les instructions fournies dans propriétés du champ d’entrée pour modifier les propriétés de vos champs.
Étape 6 : nommer et accepter le masque
Après la vérification du sélecteur et de la définition des champs, il reste à nommer le masque et à l’appliquer à l’état.
-
Cliquez sur l’icône Modifier à droite du nom du masque pour activer le champ de texte. Notez que, par défaut, Monarch Data Prep Studio affecte le rôle du masque actuel comme nom du masque.
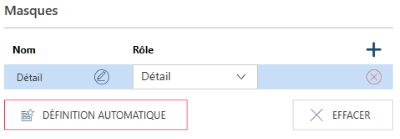
-
Saisissez un nouveau nom dans le champ Nom du masque.
-
Cliquez sur Accepter dans la fenêtre de conception de l’état pour enregistrer la définition de votre masque. Ou cliquez sur Annuler pour supprimer vos modifications.
Étape 7 : vérifier le masque
Après avoir créé le masque, vous pouvez le vérifier pour vous assurer de l’absence d’erreur ou de problème.
-
Cliquez sur l’outil de vérification de l’état dans la barre d’outils de la conception de l’état.
-
La fonction Vérifier examine toutes les limites de champ de l’état. Si un caractère se trouve tout contre une limite, Monarch Data Prep Studio met le champ concerné en surbrillance pour vous avertir qu’il risque d’être trop court ou qu’il n’est peut-être pas défini au bon endroit.


