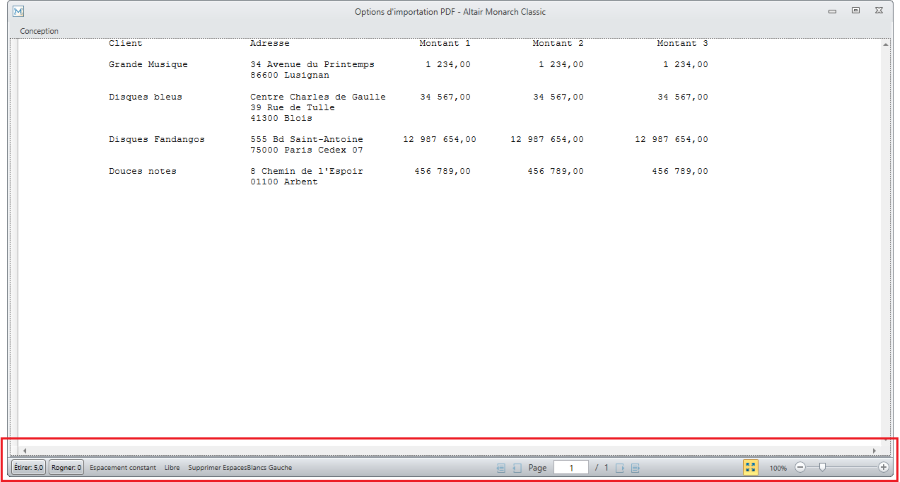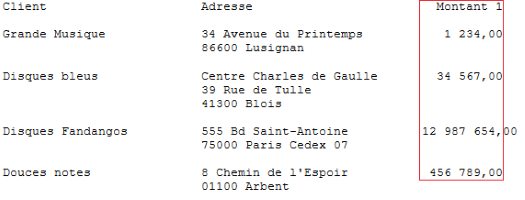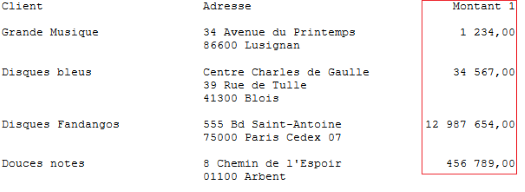Fenêtre Options d’importation PDF/XPS
Lors de l’importation d’un fichier PDF ou XPS dans Monarch Classic, cette fenêtre permet d’ajuster les options d’importation PDF ou XPS et de déterminer ainsi la manière dont le fichier PDF ou XPS apparaîtra dans la fenêtre d’état de Monarch Classic (espacement des données, etc.).
Cette boîte de dialogue s’affiche lorsque :
-
Vous sélectionnez l’onglet Fichier > Ouvrir, puis vous sélectionnez un fichier PDF ou XPS à ouvrir.
-
Vous sélectionnez Options PDF/XPS via le ruban de la vue État, alors qu’un fichier PDF ou XPS est ouvert.
Remarque : consultez Personnalisation des options d’importation PDF ou XPS pour en savoir plus.
Options
|
Champ |
Moteur PDF/XPS |
Description |
|
Ancrer le texte à gauche |
Moteur PDF v4.5 |
Sélectionnez cette option pour aligner le texte à gauche de la grille PDF. |
|
Ancrer le texte en haut |
Moteur PDF v4.5 |
Sélectionnez cette option pour aligner le texte en haut de la grille PDF. |
|
Toujours aligner à gauche |
Moteur PDF v4.5 |
Sélectionnez cette option pour toujours aligner le texte à gauche de la grille PDF. |
|
Espacement constant |
Moteurs PDF v4.4 et inférieurs ; moteur XPS v3.0 |
Indique qu’une police à espacement constant (à chasse fixe ou non proportionnelle) a été utilisée dans le fichier PDF/XPS. |
|
Libre |
Moteurs PDF v4.4 et inférieurs ; moteur XPS v3.0 |
Indique que le fichier PDF/XPS sélectionné contient principalement du texte libre. |
|
Supprimer Espaces Blancs Gauche |
Moteurs PDF v4.2–4.5 |
Demande à Monarch Classic de supprimer tous les espaces blancs de gauche lors de l’affichage de l’état dans la boîte de dialogue Options d’importation. |
|
Étirer |
Cette option vous laisse spécifier l’espacement utilisé lors du processus de conversion PDF/XPS. Par défaut, Monarch Classic choisit un espacement plus large (une valeur d’étirement supérieure) que le document original. L’état en paraît étiré en largeur, mais Monarch Classic préfère la prudence, pour éviter que les colonnes ne se chevauchent. Cela crée également un tampon au cas où une itération ultérieure de l’état contienne des valeurs des données plus larges. Pour spécifier une valeur d’étirement, déplacez le curseur Étirer vers la droite ou vers la gauche : |
|
|
Rogner |
Rogne les espaces supplémentaires dans la page PDF. |
|
|
Zoom
|
|
Déplacez le curseur en bas à droite de la fenêtre des options d’importation PDF/XPS vers la droite ou vers la gauche pour zoomer sur les données : |
|
Réglage automatique |
|
Sélectionnez ce bouton pour que Monarch Classic sélectionne automatiquement les paramètres optimaux pour la page type affichée. Remarque : Si vous avez changé les paramètres des options d’importation, cette option rétablira vraisemblablement les paramètres originaux. |
|
Afficher automatiquement ces options |
|
Sous cette option, chaque tentative d’importation d’un fichier PDF ou XPS dans Monarch Classic ouvre cette fenêtre et y affiche une page type du fichier PDF ou XPS. Si vous décochez cette option, cette fenêtre n’apparaîtra pas lors des prochaines ouvertures de fichiers PDF ou XPS dans Monarch Classic, à moins que vous ne resélectionnez l’option. Remarque : Même si l’option est activée, vous pouvez toujours accéder à la fenêtre en sélectionnant Options PDF/XPS via le ruban de la vue État. |
|
Version de moteur à utiliser |
|
Sélectionnez le moteur PDF/XPS à utiliser. Si vous rencontrez des problèmes d’alignement et que vous utilisez le dernier moteur, essayez d’en sélectionner un plus ancien. Remarque : L’ancien moteur n’est pas compatible avec les fichiers PDF qui contiennent des caractères orientaux. . |
|
Bascule mode agrandi |
|
Bascule l’affichage au mode agrandi pour l’affichage des documents larges. Dans ce cas, tous les outils proposés en haut de la fenêtre se déplacent au bas de l’écran.
|
|
Page type |
|
Affiche un exemple de page de l’état sous les options d’importation PDF ou XPS actuelles. |
|
Numéro de page |
|
Affiche le numéro de la page en cours. |
|
Première page |
|
Affiche la première page du fichier PDF ou XPS dans la zone Page type. |
|
Page précédente |
|
Affiche la page précédente du fichier PDF ou XPS dans la zone Page type. |
|
Page suivante |
|
Affiche la page suivante du fichier PDF ou XPS dans la zone Page type. |
|
Dernière page |
|
Affiche la dernière page du fichier PDF ou XPS dans la zone Page type. |
OPTIONS DU MENU CONTEXTUEL
En plus de toutes les options décrites plus haut, celles-ci s’affichent quand vous cliquez avec le bouton droit sur un état ouvert dans la fenêtre Options d'importation PDF/XPS.
|
Champ |
Description |
|
Ajouter un guide statique |
Ajoute un guide statique à l’état. Les guides statiques suivent l’alignement tout en omettant les changements du facteur d’étirement. Pour l’appliquer, cliquez sur un point spécifique d'une ligne particulière pour indiquer le point de départ du guide et, par glissement de la souris, sélectionnez la zone entière à suivre. Cliquez avec le bouton droit et sélectionnez « Ajouter un guide statique ». |
|
Ajouter un guide dynamique |
Ajoute un guide dynamique à l’état. Les guides dynamiques aident à suivre l’alignement tout en révisant l’état et en modifiant le facteur d’étirement. Pour l’appliquer, cliquez sur un point spécifique d’une ligne particulière pour indiquer le point de départ du guide et, par glissement de la souris, sélectionnez la zone entière à suivre. Cliquez avec le bouton droit et sélectionnez « Ajouter un guide dynamique ». Par exemple, dans la figure ci-dessous, le guide dynamique indique clairement un problème d’alignement dans l’état.
La figure ci-dessous s’affiche après application du facteur d’étirement correct.
|
|
Modifier un guide |
Cette option n’est disponible qu’après l’ajout d’un guide à un état. Elle permet d’élargir la portée d’un guide. |
|
Supprimer un guide |
Supprime le guide sélectionné de l’état. |
|
Supprimer tous les guides |
Supprime tous les guides statiques et dynamiques ajoutés à l’état. |