Listes de changements personnalisés
Les listes de changements personnalisés s’appliquent à une seule colonne d’un seul type de données à la fois -- à l’image, en somme, d’une fonction définie par l’utilisateur.
L’utilisateur peut glisser-déplacer un ensemble quelconque de changements applicables à un seul type de données (texte, numérique, date, etc.), puis les enregistrer en vue de leur réutilisation dans une table appropriée d’un espace de travail.
Une fois appliqués à une ou plusieurs colonnes de table, ces changements s’enregistrent dans l’historique des changements.
Les listes de changements personnalisés se créent à partir d’une Liste d’historique de changements existante.
Création de listes de changements personnalisés
Les listes de changements personnalisés permettent de grouper et d’appliquer successivement tous les changements désirés sur des colonnes individuelles. Vous pouvez créer autant de listes de changements personnalisés que vous le désirez pour autant de colonnes que nécessaire.
Pour créer une liste de changements personnalisés :
-
Choisissez Créer ou modifier des listes de changements personnalisés sur le panneau Historique des changements :
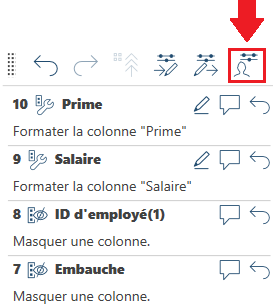
Vous pouvez aussi cliquer sur la flèche de menu déroulant d’une colonne dans la fenêtre Préparer et sélectionner Changement personnalisé > Créer la liste de changements.
La boîte de dialogue Changement personnalisé s’ouvre.
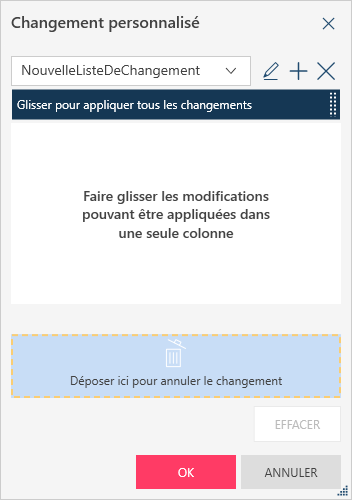
-
-
Cliquez sur l’icône Ajouter une nouvelle liste de changements personnalisés pour commencer à créer la liste.
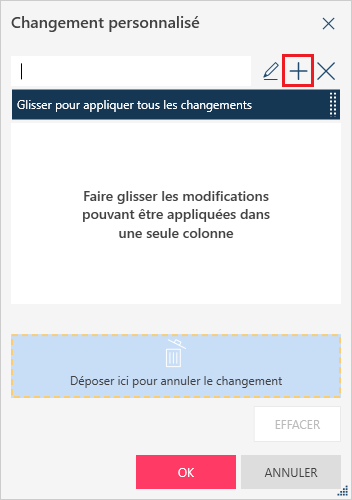
Par défaut, la nouvelle liste de changements se nomme « NouvelleListeChangements » et les listes suivantes, « NouvelleListeChangements(n) » (où n représente le numéro de la nouvelle liste ajoutée.) Pour renommer vos listes de changements, cliquez sur l’icône Renommer la liste de changements personnalisés
 .
. -
Déplacez les éléments depuis la liste Historique des changements vers la boîte de dialogue Changements personnalisés.
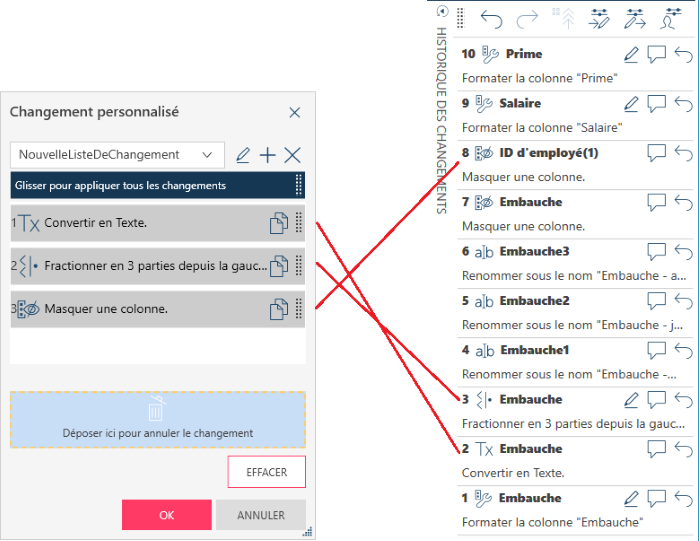
Les types de changement suivants peuvent être glissés/déplacés de l’Historique des changements vers une liste de changements personnalisés.
-
Supprimer la colonne
-
Redoubler la colonne
-
Nom propre, minuscules et majuscules
-
Supprimer les espaces de tête et de fin
-
Supprimer les espaces consécutifs
-
Supprimer les caractères spécifiés
-
Extraire à partir de la gauche/droite, de la position/longueur, du début/de la fin
-
Remplacer par position et longueur, recherche et remplacement
-
Idem
-
Remplacer les valeurs nulles et blanches
-
Fractionner en parties depuis la gauche/droite, noms et adresses en parties
-
Créer une colonne de valeurs
-
Masquer ou afficher des colonnes
-
Changer en texte (date ou numérique)
-
Convertir date/heure en texte ou numérique
-
Fractionner date, date en ISO, date en parties d’exercice
-
Arrondir avec précision, haut et bas
-
Supprimer les signes négatifs et décimales
Application des listes de changements personnalisés
Pour appliquer une liste de changements personnalisés à une nouvelle colonne :
-
Sélectionnez la liste de changements à appliquer à une autre colonne dans la liste déroulante de la boîte de dialogue de changements personnalisés.
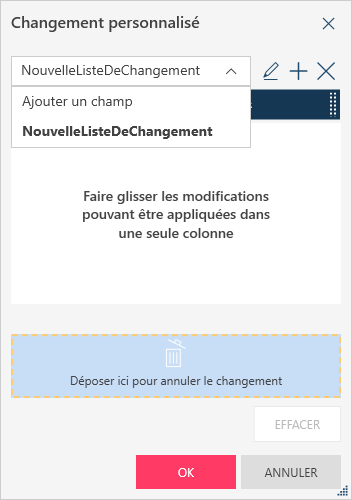
-
Déplacez la ligne qui porte la mention « Glisser pour appliquer tous les changements » :

vers la colonne à laquelle vous souhaitez appliquer les changements.
Modification des Listes de changements
Pour modifier une liste de changements personnalisés, procédez de l’une des manières suivantes :
-
Pour supprimer un changement spécifique, déplacez-le vers le bas de la boîte de dialogue, vers l’espace portant la mention : Déposer ici pour rejeter le changement.
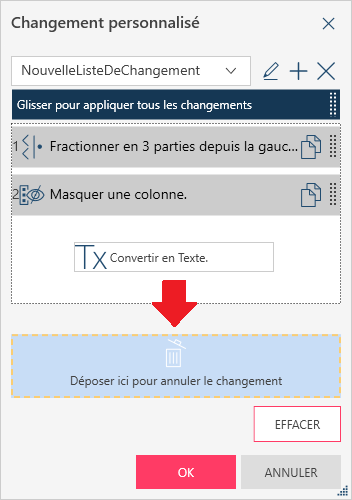
-
Pour supprimer tous les changements, sélectionnez Effacer.
Suppression de listes de changements
Pour supprimer une Liste de changements personnalisés, cliquez sur l’icône Supprimer la liste de changements personnalisés de la barre d’outils :

Liens associés
-
Historique des changements


