Mit der Datenquellen-Bibliothek arbeiten
Die Datenquellenbibliothek enthält eine Liste der Datenquellendefinitionen, die allen Arbeitsbereichen zur Verfügung steht.
Diese Definitionen stammen aus drei Quellen:
-
Der lokalen Bibliothek
Wenn Sie eine Datenquelle in der Bibliothek speichern, speichert Monarch Data Prep Studio auch den Pfad oder den Speicherort der Quelle. Die Bibliothek bietet dann leichten Zugriff auf häufig verwendete Datenquellen beim Definieren von Arbeitsbereichen, ohne dass die Datenquelle geöffnet oder Tabellen geladen werden müssen.
Diese Datenquellen werden auf der Registerkarte Lokal des Dialogfeldes Bibliothek aufgelistet.
-
Der Knowledge Hub-Bibliothek
-
Diese Datenquellen stammen vom Knowledge Hub Server. Der Knowledge Hub Server, von dem Sie Datenquellen erhalten (oder speichern) und Arbeitsbereiche exportieren, muss auf der Registerkarte „Server“ des Dialogfeldes Anwendung-Standardeinstellungen definiert sein. Sie können diese Elemente verwenden, vorausgesetzt Sie sind dazu berechtigt und haben die notwendigen Verbindungsinformationen.
-
Dem öffentlichen Knowledge Hub Server (d. h. https://public.datawatch.com)
-
Datenquellen auf der öffentlichen Knowledge Hub Website können in Data Prep Studio angezeigt und vorbereitet werden. Sie können allerdings nicht wieder an den Server zurückgespeichert werden.
Eine Quelle in der lokalen Bibliothek speichern
Schritte:
-
Klicken Sie im Fenster Vorbereiten auf den Dropdown-Pfeil neben einer Tabelle.
Es wird ein Kästchen mit Tabelleninformationen und Tabellenaktionen angezeigt:
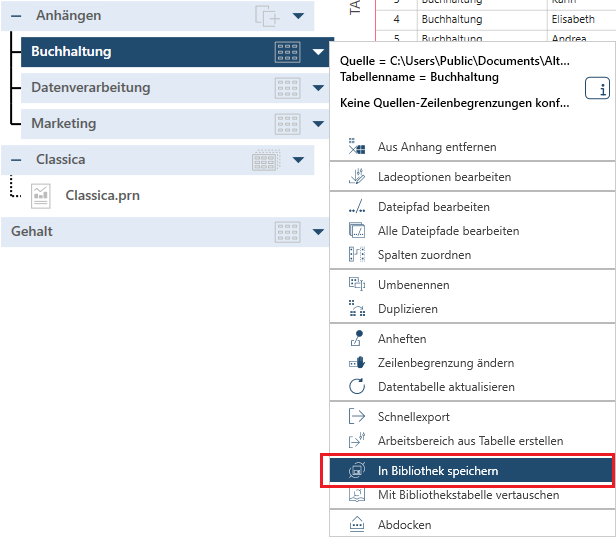
Beachten Sie bitte, dass die Aktionen von der Art der gewählten Tabelle abhängig sind.
-
Wählen Sie In Bibliothek speichern.
Das Dialogfeld der Datenquellenbibliothek wird angezeigt mit einem Eintrag für diese Datenquelle auf der Registerkarte „Lokal“.
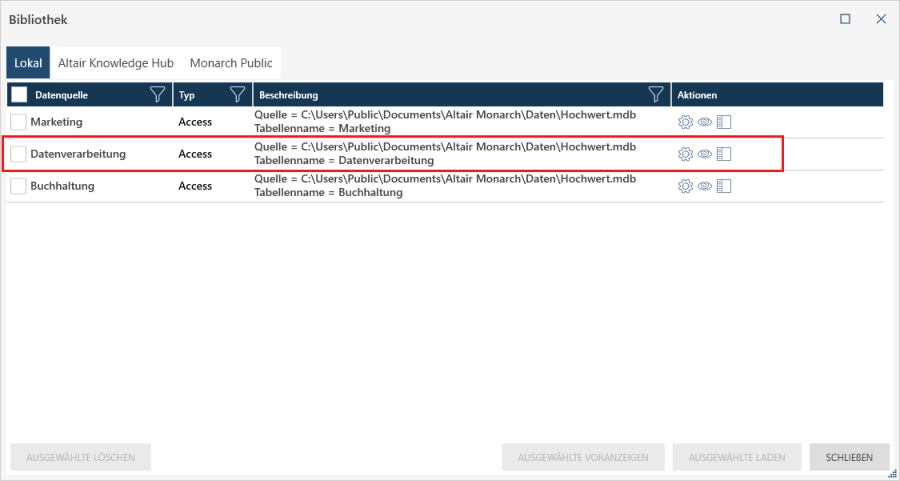
Die lokale Bibliothek anzeigen und mit ihr arbeiten
Schritte:
-
Führen Sie einen der folgenden Vorgänge aus:
-
Wählen Sie das Symbol „Datenquellenbibliothek“ aus:
 in
der Hauptsymbolleiste.
in
der Hauptsymbolleiste. -
Wählen Sie Bibliothek öffnen im Dialogfeld Datenquelle zum Öffnen auswählen.
-
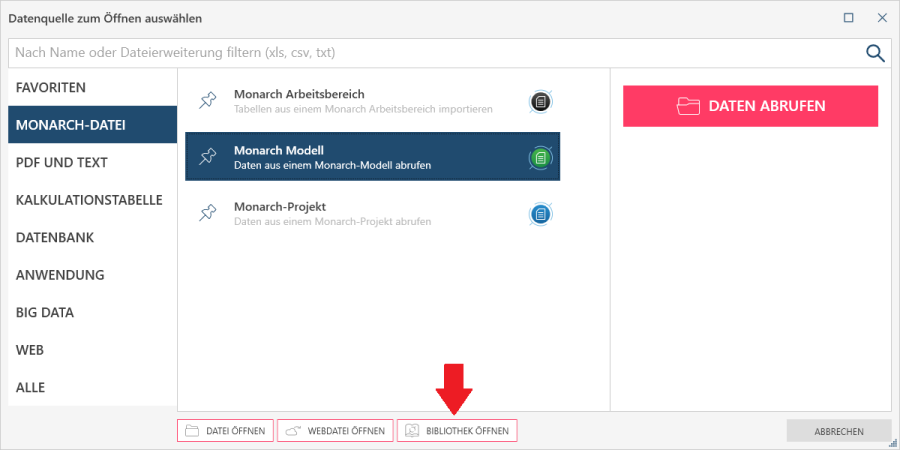
-
Wählen Sie die Registerkarte Lokal .
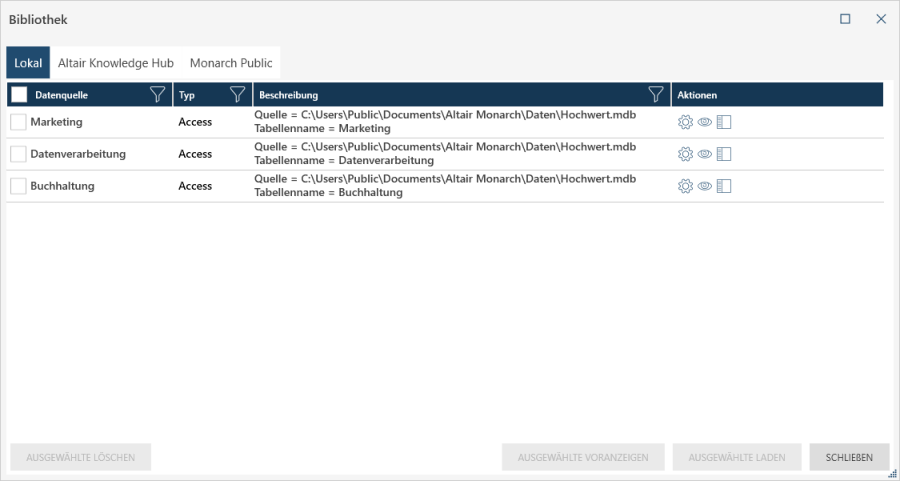
-
Wählen sie in der Spalte „Aktion“ eine Aktion
 neben einer Datenquelle
aus, um Folgendes zu tun:
neben einer Datenquelle
aus, um Folgendes zu tun:-
Die Ladeoptionen einer Datenquelle bearbeiten Sie können Folgendes wählen:
-
-
Die Ladeoptionen bearbeiten. Beachten Sie bitte, dass die Ladeoptionen je nach Quelltyp unterschiedlich sind. Wenn die Datenquelle beispielsweise eine Excel-Datei ist, können Sie festlegen, ob die erste Zeile Spaltennamen hat, entscheiden, ob die ersten n Zeilen übersprungen werden sollen oder eine andere Tabelle/anderes Arbeitsblatt auswählen.
-
Den Dateipfad zur Datenquelle bearbeiten
-
Die Datenquelle duplizieren
-
Die Datenquelle löschen
-
-
Die Datenquelle in den Arbeitsbereich laden.
-
Die Datenquelle im Fenster Vorschau voranzeigen.
-
-
Wählen Sie eine Datenquelle aus und klicken Sie anschließend auf die Schaltfläche Ausgewählte laden im Dialogfeld, um sie zu öffnen.
Die Knowledge Hub-Bibliothek anzeigen und mit ihr arbeiten
Sie können auch mit Datenquellen arbeiten, die jemand mit Ihnen über Knowledge Hub geteilt hat, vorausgesetzt:
-
Sie haben die Verbindung mit dem Monarch-Server auf der Registerkarte der Anwendung-Standardeinstellungen richtig konfiguriert.
-
die Datenquelle wurde mit Ihnen geteilt.
So laden Sie Knowledge Hub-Datenquellen und zeigen sie in der Vorschau an:
-
Führen Sie einen der folgenden Vorgänge aus:
-
Wählen Sie das Symbol „Datenquellenbibliothek“ aus:
 in
der Hauptsymbolleiste, oder
in
der Hauptsymbolleiste, oder -
Wählen Sie Bibliothek öffnen im Dialogfeld Datenquelle zum Öffnen auswählen.
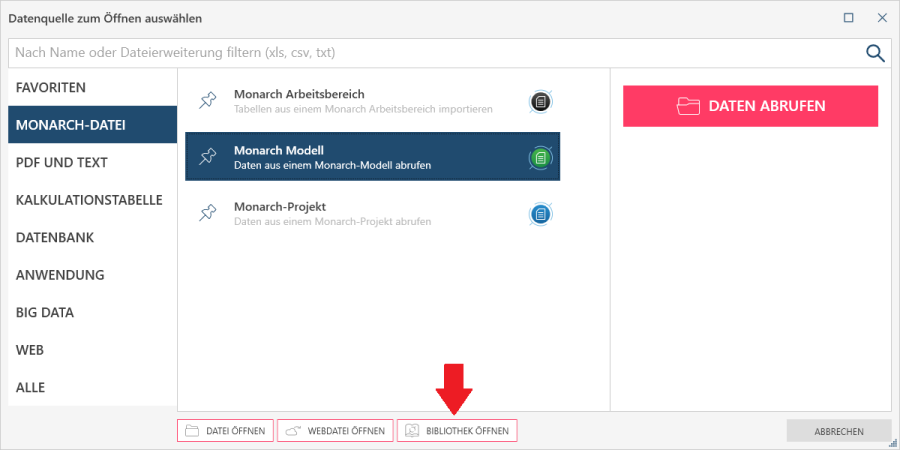
-
-
Wählen Sie die Registerkarte Knowledge Hub.
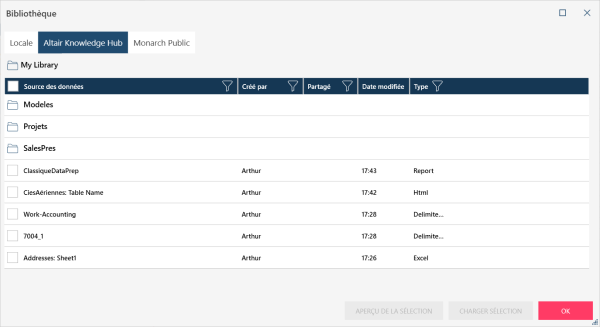
-
Beachten Sie bitte, dass wenn eine Knowledge Hub-Datenquelle mehrere Tabellen enthält, ist neben der Quelle ein Pfeil anstatt eines Kästchens zu sehen. Durch Klicken auf diesen Pfeil wird eine Liste aller Tabellen (bzw. Arbeitsblätter, falls die Quelle eine Excel-Datei ist) angezeigt. Wählen Sie dann nur die Tabellen bzw. Arbeitsblätter aus, mit denen Sie arbeiten möchten.
Beachten Sie bitte, dass Datensätze nicht alle gleichzeitig in Data Prep Studio geladen werden. Datensätze werden stückweise geladen, um die Effizienz zu verbessern.
-
Wählen Sie eine Datenquelle aus und klicken Sie anschließend auf die Schaltfläche Ausgewählte laden im Dialogfeld, um sie zu öffnen.
Die öffentliche Knowledge Hub-Serverbibliothek anzeigen und mit ihr arbeiten
Die öffentliche Knowledge Hub-Serverbibliothek bietet den Benutzern von Data Prep Studio Datenquellen, die von verschiedenen Organisationen veröffentlicht und verwaltet und der Öffentlichkeit zur Verfügung gestellt werden. Beachten Sie bitte, dass Daten zwar von dieser Bibliothek in Ihren Arbeitsbereich importiert werden können, dass umgekehrt weder Datenquellen an diese Bibliothek gespeichert noch Arbeitsbereiche an sie exportiert werden können.
Die standardmäßige öffentliche Knowledge Hub-Bibliothek wird von Altair verwaltet und umfasst mehrere Ordner.
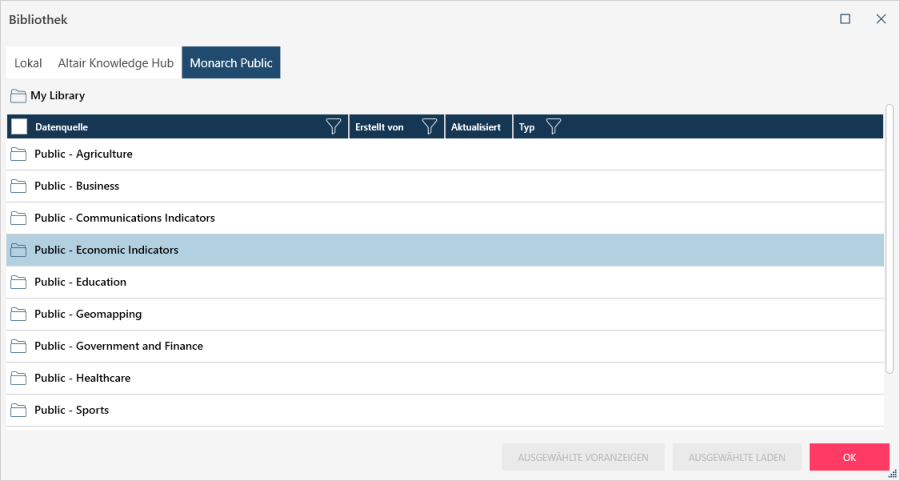
Durch Klicken auf einen dieser Ordner, wie z. B. den Ordner Öffentliches Gesundheitswesenl, wird er geöffnet und zeigt eine Liste von Datenquellen an, die angezeigt und für andere Zwecke vorbereitet werden können.
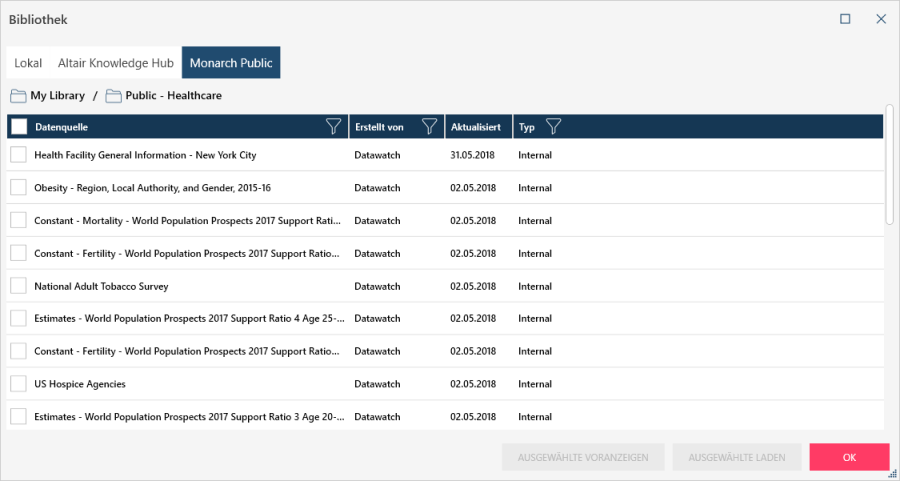
Bei Bedarf (wenn beispielsweise ein anderer Knowledge Hub Server mit organisationsspezifischen Daten verfügbar ist), kann der Speicherort der öffentlichen Bibliothek durch Ausführen der folgenden Schritte, idealerweise von einem erfahrenen System/IT-Administrator, geändert werden.
-
Öffnen Sie den Registerdatenbank-Editor.
-
Fügen Sie folgende Schlüssel hinzu:
-
HKCU\Software\Datawatch\Monarch\Settings\DragonflyTestServerUri – Knowledge Hub server address (Zeichenfolgenwert; z. B.: http://127.0.0.1/8080)
-
HKCU\Software\Datawatch\Monarch\Settings\DragonflyTestServerUsername – Username (Zeichenfolgenwert)
-
HKCU\Software\Datawatch\Monarch\Settings\DragonflyTestServerPassword – Password (Zeichenfolgenwert; Rohtext).
-
-
Löschen Sie diese Schlüssel, um zur ursprünglichen öffentlichen Altair Knowledge Hub-Bibliothek zurückzukehren.


