Die Standardeinstellungen der Anwendung
Die Standardeinstellungen der Anwendung ermöglichen das Festlegen globaler Arbeitseinstellungen für Monarch Data Prep Studio.
Zeilengrenze
Sie können die Anzahl der Zeilen begrenzen, um das teilweise Laden übergroßer Dateien zuzulassen und somit die Leistung der Anwendung zu verbessern. Wählen Sie hierzu auf der Registerkarte Zeilenbegrenzung im Dialogfeld „Anwendung-Standardeinstellungen“ die Dropdown-Schaltfläche für Standardmäßige Quellen-Zeilengrenze und wählen Sie anschließend Grenzwert: aus den angezeigten Optionen aus. Geben Sie in das Feld, das rechts von dieser Auswahl angezeigt wird, eine Zeilenbegrenzung ein, die beim Öffnen von Tabellen angewendet werden soll. Aktivieren Sie dann das Kontrollkästchen Auf bestehende Tabellen anwenden, wenn diese Begrenzung auch für alle geöffneten Tabellen verwendet werden soll.
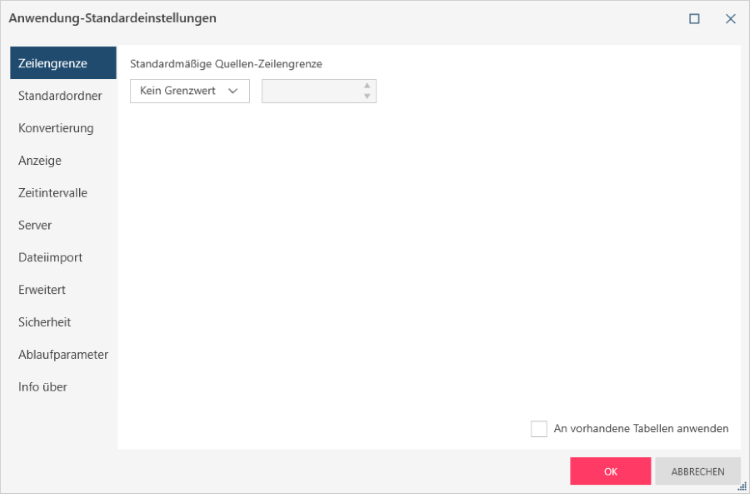
Beachten Sie, dass die Anzahl der angezeigten Zeilen keinen Einfluss auf die Anzahl der Zeilen hat, die exportiert werden. Sie können beispielsweise beim Öffnen einer Tabelle mit 1.000.000 Zeilen festlegen, dass nur 10.000 Zeilen angezeigt werden. Die Entscheidung, ob Sie nur 10.000 oder alle 1.000.000 Zeilen exportieren, liegt an Ihnen.
Beachten Sie bitte auch, dass die Anwendung beim Öffnen von Salesforce-Berichten eine automatische Datensatzbegrenzung von 2000 geltend macht. Wenn Sie beim Öffnen eines Salesforce-Berichts mit einer Zeilenbegrenzung von 2000 Zeilen alle Daten sehen möchten, exportieren Sie die Daten in eine CSV-Datei in Salesforce und verwenden Sie anschließend das Text-Plugin, um die Daten zu importieren.
Die Zeilenbegrenzung, die als Standardeinstellung für die Anwendung festgelegt wurde, gilt für Knowledge Hub-Tabellen, die in Monarch Data Prep Studio geöffnet werden.
Standardordner
Standardmäßig speichert Monarch Data Prep Studio alle Arbeitsdaten, Arbeitsbereiche, Änderungslisten, Exporte und Katalogdateien von Datenquellen (z. B. Bibliothek) in C:\Users\Public\Documents. Der Zielspeicherort kann in Monarch Data Prep Studio kann durch Klicken auf das Ordnersymbol neben jedem Feld geändert werden. Um die Ordnerverfolgung zu aktivieren (d. h. um den zuletzt verwendeten Ordner für darauffolgende Ordneröffnungs- oder -speichervorgänge zu verwenden), klicken Sie auf das Kontrollkästchen neben Letzten Ordner verfolgen. Beachten Sie, dass Änderungen an dieser Einstellung erst in Kraft treten, wenn die aktuelle Monarch Data Prep Studio-Sitzung geschlossen und eine neue geöffnet wird.
Wenn Sie eine neue Bibliotheksdatei erstellen und an einem benutzerdefinierten Ort speichern möchten, gehen Sie zu Anwendung-Standardeinstellungen > Registerkarte Standardordner. Beispielsweise könnten Sie in regelmäßigen Zeitintervallen Schnappschüsse von Ihrer Bibliothek erstellen, um Ihnen das Zugreifen auf vorherige Versionen einer bestimmten Datenquelle zu erleichtern. Außerdem können Sie mit dieser Methode Sicherungskopien Ihrer Bibliothek erstellen.
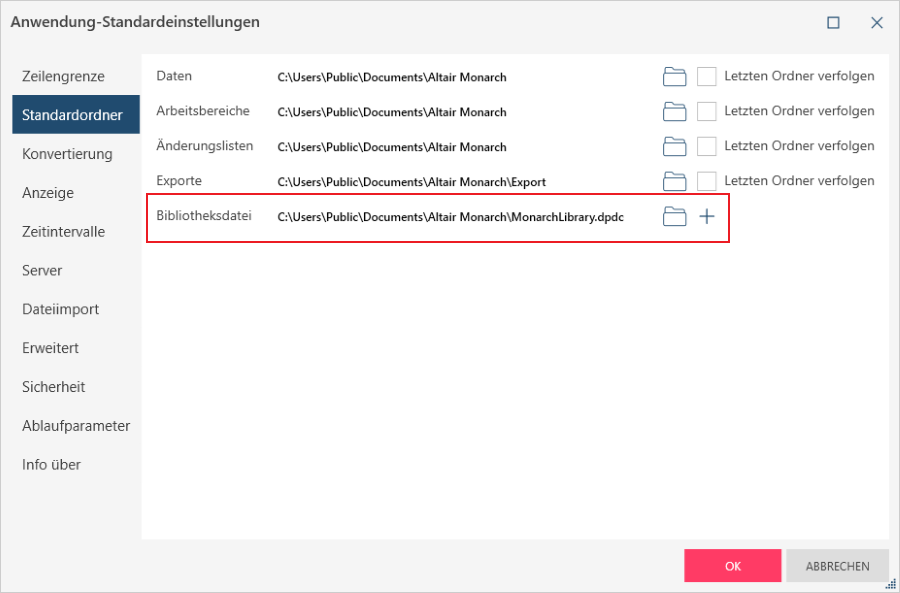
Gehen Sie folgendermaßen vor, um eine neue Bibliotheksdatei zu erstellen:
Klicken Sie auf das Symbol Neue Bibliotheksdateierstellen
 auf der linken Seite des Feldes Bibliotheksdatei
und geben Sie im Dialogfeld Speichern
unter einen neuen Dateinamen und einen Speicherort für Ihre Bibliotheksdatei
ein. Klicken Sie zum Speichern der Änderungen im Dialogfeld Speichern
unter auf Speichern und
dann im Dialogfeld Anwendung-Standardeinstellungen
auf OK.
auf der linken Seite des Feldes Bibliotheksdatei
und geben Sie im Dialogfeld Speichern
unter einen neuen Dateinamen und einen Speicherort für Ihre Bibliotheksdatei
ein. Klicken Sie zum Speichern der Änderungen im Dialogfeld Speichern
unter auf Speichern und
dann im Dialogfeld Anwendung-Standardeinstellungen
auf OK.
Konvertierung
Mit dieser Einstellung wird festgelegt, wie Informationen aus textbasierten Datenquellen interpretiert und ob sie in ein numerisches oder ein Datums/Uhrzeitformat konvertiert werden. Sie können ein Dezimalzeichen (zum Konvertieren von Text- in numerisches Format) und ein Datumsformat festlegen, erstes Jahr des Jahrhunderts sowie ein Datums-/Uhrzeits-Extraktionsmuster, das angezeigt wird, wenn das Kästchen Erweiterte Optionen anzeigen markiert ist (zum Umwandeln von Text- in numerisches Format). Wenn das Kontrollkästchen Auf aktuellen Arbeitsbereich anwenden markiert ist, werden alle Ihre Einstellungen auf alle offenen Arbeitsbereiche angewendet.
Beachten Sie, dass die meisten Datenquellen, wie beispielsweise begrenzter Text, Excel, XML/JSON etc. die Standardeinstellungen für das Spaltenformat zum Anzeigen der Daten richtig anwenden. Monarch-Dateien verwenden hingegen die Standardeinstellungen für das Spaltenformat des Arbeitsbereichs, weil das Spaltenformat in Monarch Data Prep Studio angewendet wird und beim Export mit dem Modell verknüpft wird. Auch Dateien, die in Bericht-Design geöffnet werden (wie z. B. Text- und PDF-Berichte) übernehmen nicht die Standardeinstellungen für das Spaltenformat, weil das Spaltenformat für jedes in Berichtsentwurf erstellte Feld in der Anwendung festgelegt werden kann. Diese Spaltenformate haben Vorrang vor den Standardeinstellungen für das Spaltenformat des Arbeitsbereichs.
Anzeige
Wenn Daten in Tabellen angezeigt werden, können Sie mit Hilfe dieser Einstellungen ein Standardformat festlegen. Der Parameter Standard-Gebietsschema legt die global von der Anwendung zu verwendende Sprache fest. Der Parameter Standard-Datumsformat legt das Standardformat für Datums/Uhrzeitspalten fest.
Beachten Sie, dass die meisten Datenquellen, wie beispielsweise begrenzter Text, Excel, XML/JSON etc., die Standardeinstellungen für das Spaltenformat zum Anzeigen der Daten richtig anwenden. Monarch-Dateien verwenden hingegen die Standardeinstellungen für das Spaltenformat des Arbeitsbereichs, weil das Spaltenformat in Monarch Data Prep Studio angewendet wird und beim Export mit dem Modell verknüpft wird. Auch Dateien, die in Bericht-Design geöffnet werden (wie z. B. Text- und PDF-Berichte) übernehmen nicht die Standardeinstellungen für das Spaltenformat, weil das Spaltenformat für jedes in Berichtsentwurf erstellte Feld in der Anwendung festgelegt werden kann. Diese Spaltenformate haben Vorrang vor den Standardeinstellungen für das Spaltenformat des Arbeitsbereichs.
Zeitintervalle
Mit dieser Einstellung können Sie die Eigenschaften eines Geschäftsjahres, von Geschäftswochen und Geschäftsperioden festlegen.
Einstellung für das Geschäftsjahr
|
Feld |
Beschreibung |
|
Monatsbasiert |
Legt fest, dass das Geschäftsjahr aus 12 Kalendermonaten besteht. |
|
Erster Monat des Geschäftsjahres |
Wählen Sie hier den Monat aus, an dessen 1. Tag das neue Geschäftsjahr beginnt. |
|
Woche 1 beginnt am 1. Januar |
Legt fest, dass die erste Woche des Geschäftsjahres am 1. Januar beginnt. |
|
Jede Woche beginnt an einem angegebenen Wochentag |
Legt den Anfang einer Geschäftswoche sowie die Wochennummer einer Teilwoche fest. |
|
Wochenbasiert |
Legt fest, dass das Geschäftsjahr aus 52 oder 53 ganzen Wochen besteht. Sie können den ersten Tag jeder Geschäftswoche, einen Bezugsmonat und -Tag sowie eine Regel für Jahresbeginn oder -ende festlegen. Wählen Sie diese Option aus, um das Jahr in vier Quartale von je 13 Wochen zu unterteilen, und wählen Sie dann eine der folgenden Möglichkeiten:
|
|
Das Jahr ist in vier Dreizehnwochenperioden unterteilt |
Unterteilt das Jahr in vier Dreizehnwochenquartale und ermöglicht die Wahl eines Wochenverteilungsmusters, sowie das Quartal und die Periode, in die bei Bedarf die 53. Woche gesetzt werden soll. |
|
Das Jahr ist in dreizehn Vierwochenperioden unterteilt. |
Unterteilt das Jahr in dreizehn Vierwochenperioden und ermöglicht die Wahl einer Periode, in die bei Bedarf die 53. Woche gesetzt werden soll. |
Einstellungen für die Kalenderwoche
|
Feld |
Beschreibung |
|
Woche 1 beginnt am 1. Januar |
Gibt an, dass die erste volle Woche des Jahres am ersten Wochentag am oder nach dem 1. Januar beginnt.
|
|
Jede Woche beginnt an einem angegebenen Wochentag |
Legt fest, dass die Woche an einem bestimmten Wochentag beginnt und ermöglicht das Festlegen der Wochennummer für eine Teilwoche. |
Formatierungseinstellungen
|
Feld |
Beschreibung |
|
Intervall |
Listet die Namen der verfügbaren Zeitintervalle auf.
|
|
Formatierungsmaske
|
Zeigt
das auf das daneben zu sehende Intervall angewendete Formatierungsmaske
an. Sie können Formatierungsmaske bearbeiten, indem Sie auf das
betreffende Intervall doppelklicken, oder aber ein Intervall aussuchen
und dann auf „Formatierungsmaske bearbeiten“ |
|
Beispielwert
|
Zeigt das heutige Datum mit die aktive Formatierungsmasken. Um das Datum zu ändern, auf das sich der Beispielwert bezieht, müssen Sie die betreffende Zeichenkontrolle für Datumskonstanten entsprechend anpassen. Dieses Steuerelement befindet sich rechts vom Dialogfeld unmittelbar unter der Tabelle mit den Zeitintervallen. |
|
Beschreibung |
Zeigt eine Beschreibung der einzelnen Zeitintervalle an.
|
Server
Ermöglicht das Festlegen von Verbindungseinstellungen zu folgenden Servern:
|
Server |
Erforderliche Felder |
|
IBM Cognos Analytics |
Server-URL |
|
Altair Knowledge Hub |
Server-URL Benutzername Kennwort |
|
Tableau Server |
Serveradresse Benutzername Kennwort Proxy-Adresse Pfad zu TABCMD |
Beachten Sie, dass Verbindungen mit Knowledge Hub sowohl über Http als auch HTTPS hergestellt werden können. Das angewendete Protokoll wird bei der Installation von Knowledge Hub festgelegt.
Dateiimport
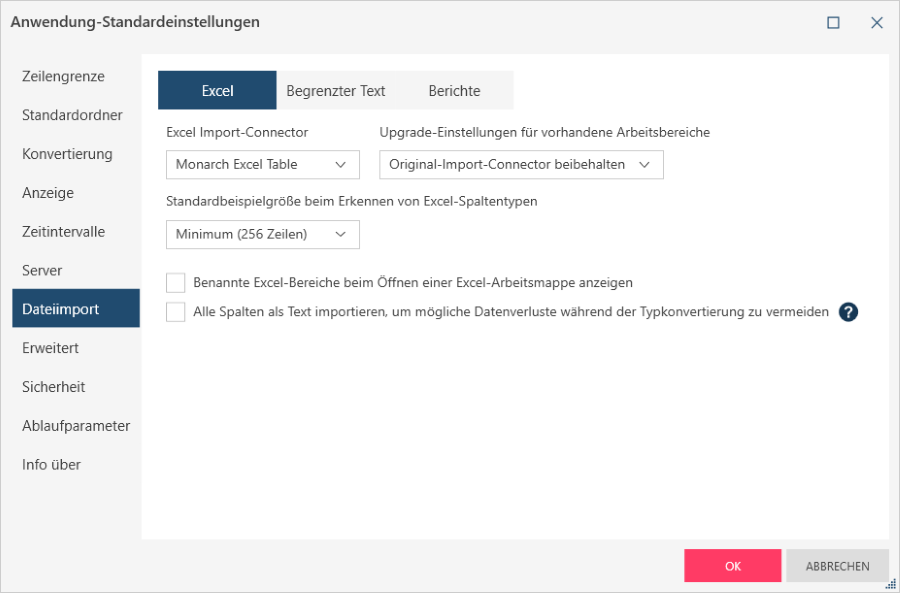
Excel
Diese Einstellungen ermöglichen das Festlegen von Optionen beim Importieren neuer Daten aus Excel.
-
Excel Import-Connector
-
Beim Importieren neuer Excel-Daten haben Sie die Wahl zwischen dem Monarch Excel Tabellen-Connector (d. h. der Aspose Engine) oder dem ACE OLEDB Connector (d. h. der Legacy-Engine).
-
Upgrade-Einstellungen für vorhandene Arbeitsbereiche
-
Wenn ein vorhandener Arbeitsbereich geöffnet wird, der eine Excel-Datenquelle enthält, wählen Sie, ob Sie die Verwendung des ursprünglichen Import-Connector zum Laden der Daten beibehalten oder stattdessen den Monarch Excel Tabellen-Connector verwenden möchten.
-
Standardbeispielgröße
Die Beispieldateigröße gibt an, wie Monarch Data Prep Studio den Datentyp einer Spalte aus Excel bestimmt.
Siehe folgendes Beispiel:
Spalte A
Zeile 1 1234
Zeile 2 4569
Zeile 3 4568
Zeile 4 4562
Zeile 5 4562A
Wenn die Standardbeispielgröße auf 4 eingestellt ist, scannt Monarch Data Prep Studio bis zur Zeile 4 und der Datentyp der Spalte ist numerisch. Wenn die Tabelle angezeigt ist, ist die Zeile 5 NULL. Wenn die Standardbeispielgröße auf 5 eingestellt ist, scannt Monarch Data Prep Studio bis zur Zeile 5 und der Datentyp der Spalte ist Text. Es werden alle Wert von Zeile 1 bis 5 angezeigt.
Wählen Sie eine Beispielgröße, die sicherstellt, dass Monarch Data Prep Studio eine korrekte Bewertung des Datentyps vornehmen kann. Beachten Sie, dass bei Auswahl einer sehr großen Beispielgröße das Laden der Daten langsamer erfolgt.
-
Zeigen Sie benannte Excel-Bereiche beim Öffnen einer Excel-Arbeitsmappe an
Markieren Sie diese Option, um benannte Excel-Bereiche als einzelne Tabellen zu importieren. Beim Laden einer Excel-Datei mit mehreren Arbeitsblättern und Arbeitsblättern mit benannten Bereichen wird jedes Blatt und jeder benannte Bereich im Fenster Vorschau als individuelle Tabelle angezeigt.
Benannte Bereiche sind nur für solche Excel-Arbeitsmappen sichtbar, die Sie nach Aktivierung dieser Einstellung öffnen, darunter Excel-Dateien, die mit Ziehen und Ablegen dem Vorbereitungsfenster hinzugefügt werden.
Diese Einstellung bleibt von „Auf aktuellen Arbeitsbereich anwenden“ oder „Auf neueste Datenquellen anwenden“ unbeeinflusst.
-
Alle Spalten als Text importieren, um mögliche Datenverluste während der Typkonvertierung zu vermeiden
Aktivieren Sie diese Option, um alle Spalten, die aus der Datenquelle importiert wurden, unabhängig vom ursprünglichen Spaltentyp zu konvertieren. Beachten Sie, dass das Aktivieren/Deaktivieren dieses Kontrollkästchens in der Anwendungsstandardeinstellung die Spaltentypen in den bestehenden Ladeplänen unbeeinflusst lässt.
Begrenzter Text
-
Zeilen, die nach Datentypen gescannt werden sollen
Geben Sie in dem dafür vorgesehenen Feld eine Anzahl Zeilen an, die von Monarch Data Prep Studio gescannt werden müssen, um festzustellen, welcher Datentyp einer bestimmten Spalte zugeordnet werden soll. Zu beachten: Wenn dies auf einen sehr hohen Wert gesetzt wird, könnte dies die Ladeleistung der Anwendung abhängig von der Anzahl der Zeilen und Spalten in der Eingabequelle negativ beeinflussen.
EXTRAHIEREN
Die folgenden Einstellungen ermöglichen das Festlegen von Optionen beim Importieren neuer Daten aus Berichtsdateien. Diese Einstellungen sind auch verfügbar, wenn Sie im Fenster Berichtsentwurf auf Berichtsentwurf-Einstellungen > Eingabe klicken.
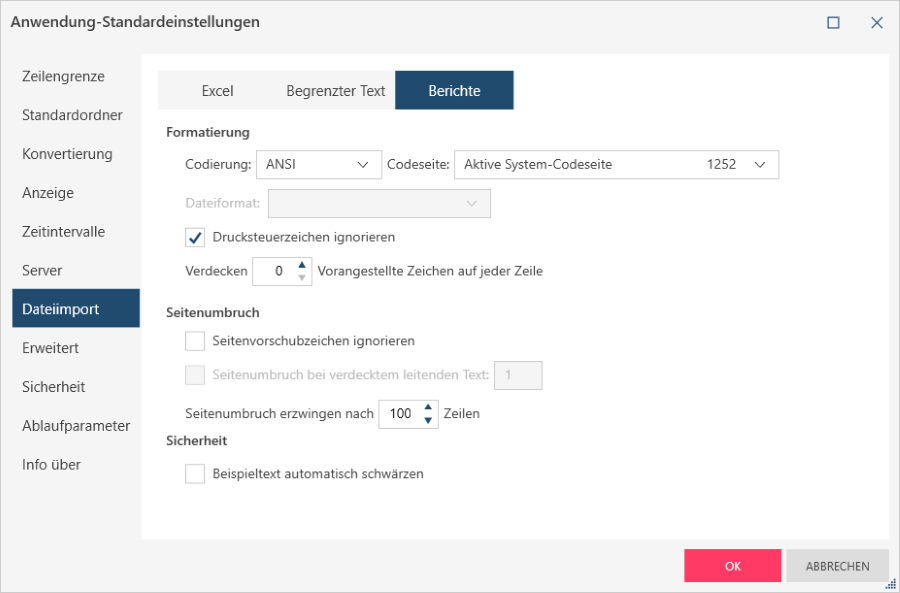
|
Feld |
Beschreibung |
|
Formatierung |
|
|
Codierung |
Mit dieser Einstellung können Sie das standardmäßige Berichtsdateiformat festlegen. Monarch Data Prep Studio unterstützt folgende Codierungen:
Auf diese Optionen kann auch in offenen Dateien durch Rechtsklicken auf den Bericht in der Berichtsansicht zugegriffen werden. |
|
Codepage |
Wählen Sie die zur Verwendung mit dem gewählten Eingabecodierungsformat die geeignete Codepage aus. Diese Option gilt nur für die Codierungssysteme ASCII (14 verfügbare Codeseiten), ANSI (10 verfügbare Codeseiten), und EBCDIC (16 verfügbare Codeseiten). Auf diese Optionen kann auch in offenen Dateien durch Rechtsklicken auf den Bericht in der Berichtsansicht zugegriffen werden. |
|
Dateiformat |
Diese Option ist nur dann aktiviert, wenn EBCDIC als Codierungstyp ausgewählt ist. Wählen Sie eine der folgenden Optionen aus:
|
|
Drucksteuerzeichen ignorieren |
Bei Auswahl dieser Option ignoriert Monarch Data Prep Studio alle Drucksteuerzeichen niedriger als ASCII 32 außer:
|
|
n-Führungszeichen in jeder Zeile verdecken. |
Wenn Sie Druckdateien aus einem großen Netzwerk, einem Minicomputer oder einem Großrechner herunterladen, stehen am Anfang jeder Zeile u. U. zusätzliche Zeichen. Die genaue Anzahl und Art der Zeichen hängt vom jeweiligen Betriebssystem ab. Diese Einführungszeichen dienen in der Regel als Druckerbefehle für Seitenvorschub, Wagenrücklauf oder Zeilenumbruch. Sie sind normalerweise bei PC-Dateien nicht notwendig und können sich auf die Anzeige der Datei in Monarch Data Prep Studio nachteilig auswirken. Manche Kommunikationsprogramme sind in der Lage, die überflüssigen Zeichen herauszufiltern und signifikante Zeichen in den entsprechenden PC-Code zu übersetzen. Normalerweise ist der Seitenvorschub jedoch das einzige sinnvolle Zeichen, das Sie auf diese Weise erhalten, und die meisten Kommunikationsprogramme können dieses nicht übersetzen. Verwenden Sie diese Einstellung, um die Anzahl der Steuerzeichen, die vom Anfang jeder Berichtszeile entfernt werden sollen, anzugeben. Typische Werte sind 0, 1 und 2. Der Wert kann zwischen 0 und 99 liegen. Beispiel: Wenn Sie aus einem IBM 3090-Großrechner eine Datei unter Verwendung einer IRMA-Kommunikationskarte herunterladen, stehen am Anfang jeder Berichtszeile zwei unproduktive Steuerzeichen. Um diese Steuerzeichen zu entfernen, müssen Sie in das Feld „Führungszeichen verdecken“ den Wert 2 eingeben. |
|
Seitenumbruch |
|
|
Seitenvorschubzeichen ignorieren |
Durch diese Einstellung werden in Monarch Data Prep Studio alle Seitenvorschubzeichen (Seitenumbruchzeichen) in einem Bericht ignoriert. Verwenden Sie diese Einstellung, um die hartcodierten Seitenumbrüche in der Berichtsdatei auszuschalten und durch Seitenumbrüche zu ersetzen, die auf einem Kopfzeilenselektor oder der Einstellung „Seitenumbruch erzwingen nach n Zeilen“ (siehe weiter unten) basieren. |
|
Seitenumbruch bei verdecktem leitenden Text: n |
Bei einigen durch Mainframe- und Minicomputer-Systeme (besonders AS/400-Systeme) generierten Berichten ist es möglich, einen Seitenumbruch mittels leitendem Steuerzeichen in der Berichtsdatei anzuzeigen. Durch diese Option können Sie das Steuerzeichen verdecken und somit einen Seitenumbruch erzwingen, sobald ein bestimmtes Zeichen vorgefunden wird. Hinweis: Auf diese Option kann nur zugegriffen werden, wenn Sie einen Wert für n Führungszeichen verdecken angeben. |
|
Seitenumbruch nach n Zeilen erzwingen |
Mit dieser Einstellung geben Sie die Zeilenanzahl pro Seite an, um in regelmäßigen Abständen einen Seitenumbruch in die Datei einzufügen. Monarch Data Prep Studio prüft, ob sich im Bericht bereits Seitenumbrüche befinden und fügt bei jedem echten Seitenumbruch vor Erreichen der spezifizierten Zeilenanzahl einen virtuellen Seitenumbruch ein. Mit der Einstellung „ForcePageBreakLookAhead“ kann die Wirkung dieses Befehls geändert werden. |
|
Sicherheit |
|
|
Beispieltext automatisch schwärzen |
Mit dieser Option wird die Beispieltext-Zeile im Berichtsentwurf automatisch geschwärzt. |
Erweitert
Mit dieser Einstellung können Sie Folgendes festlegen:
-
Die Protokollebenen, die beim Erstellen von Protokolldateien angewendet werden soll. Bei Auswahl der maximalen Protokollebene kann der Administrator (oder der Altair-Support) Probleme leichter beheben, was jedoch zu einer Verlangsamung des Systems führen kann.
-
Eine Stelle, an der die Protokolldateien gespeichert werden können.
-
Ein Arbeitspfad, in dem temporäre Dateien bei Verwendung von Monarch Data Prep Studio gespeichert werden.
-
Dateierweiterung-Zuordnungen. Datenquellen, die mit anderen Anwendungen erstellt werden, können mit einer benutzerdefinierten Dateierweiterung gespeichert werden, die einer unterstützten Dateierweiterung in Monarch Data Prep Studio für korrektes Laden zugeordnet werden muss. Verwenden Sie die Schaltfläche Hinzufügen, um so viele benutzerdefinierte Erweiterungen wie nötig zuzuordnen.
Sicherheit
Diese Einstellungen beschreiben, wie in Monarch Data Prep Studio mit Kennwörtern umgegangen werden soll.
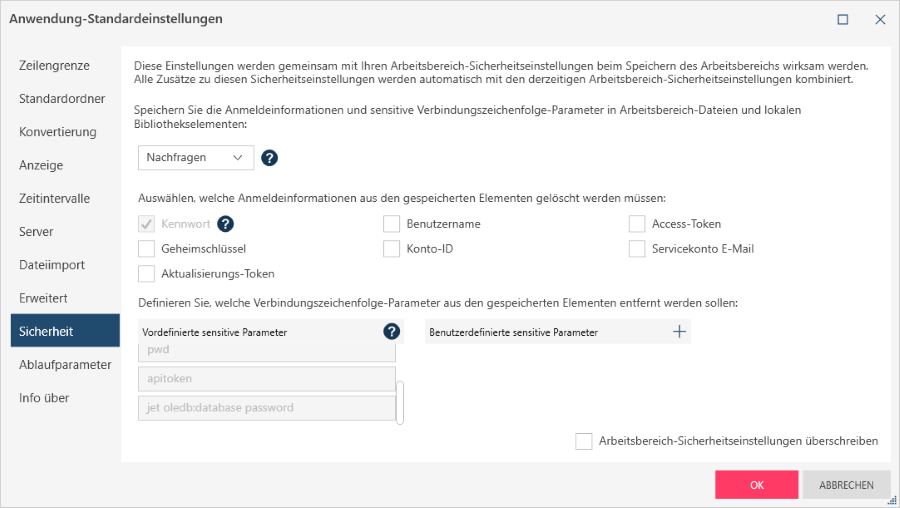
Datenquellen-Kennwörter und sensitive Verbindungszeichenfolge-Parameter speichern
Diese Einstellung weist Monarch Data Prep Studio an, wie mit Kennwörtern und sensitiven Verbindungszeichenfolge-Parametern aus Datenquellen und Verbindungen in Arbeitsbereichdateien und lokalen Bibliothekselementen umgegangen werden soll. Diese Einstellung betrifft nur das Speicherverhalten des lokalen Arbeitsbereichs und der Bibliothek. Kennwörter werden beim Hochladen immer zum Knowledge Hub gesendet.
Sie können Monarch Data Prep Studio anweisen, Kennwörter und sensitive Verbindungszeichenfolge-Parameter auf drei verschiedene Arten zu speichern:
-
Immer – Das Kennwort bzw. der sensitive Verbindungszeichenfolge-Parameter wird immer gespeichert, wenn Sie einen Arbeitsbereich oder eine Datenquelle speichern.
-
Nachfragen – Fragt jedesmal, ob das Kennwort bzw. der sensitive Verbindungszeichenfolge-Parameter gespeichert werden soll, wenn Sie einen Arbeitsbereich oder eine Datenquelle speichern. Daraufhin wird Folgendes angezeigt:
-
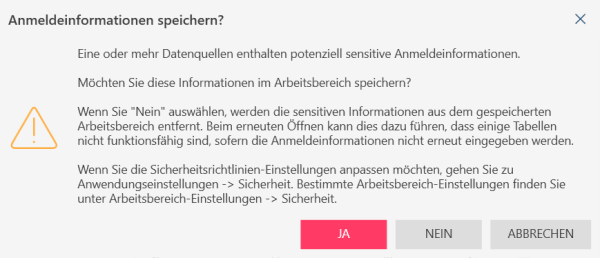
-
Niemals – Speichert das Kennwort bzw. den sensitiven Verbindungszeichenfolge-Parameter nie, wenn der Arbeitsbereich oder die Datenquelle gespeichert wird.
Anmeldeinformationen, die aus gespeicherten Elementen gelöscht werden sollen
Diese Einstellungen legen fest, welche Arten von Anmeldeinformationen aus gespeicherten Elementen wie Arbeitsbereichen gelöscht werden sollen:
-
Kennwort (wird immer gelöscht, wenn Löschen angewendet wird)
-
Konto-ID
-
Benutzername
-
Servicekonto-Email
-
Access-Token
-
Aktualisierungs-Token
-
Geheimschlüssel
Sensitive Verbindungszeichenfolge-Parameter
Diese Liste identifiziert die Zeichenfolgen, die als sensitive Verbindungszeichenfolge-Parameter behandelt werden sollen, wenn OLE-DB-Datenquellen und Connectors gespeichert werden, für die das Feld Andere Verbindungsoptionen im Dialogfeld „Verbindung“ angegeben wird. Wenn Monarch Data Prep Studio ein Verbindungsdetail speichert und auf den angegebenen sensitive Verbindungsparameter (z. B. „Kennwort“) trifft, wird die folgende Zeichenfolge gemäß dem ausgewählten Speicherverhalten „entfernt“ (d. h. gelöscht):
-
Immer – Speichert den Arbeitsbereich im Istzustand, ohne Anmeldeinformationen zu löschen. Wenn diese Option ausgewählt ist, werden alle Kennwörter und Anmeldeinformationen gespeichert, unabhängig von den Parametern, die in der Liste der sensitiven Verbindungszeichenfolge-Parameter angegeben sind.
-
Nachfragen – Zeigt eine Nachfrage für den Benutzer, anzugeben, ob die Zeichenfolge-Anmeldeinformationen gespeichert oder gelöscht werden sollen, wenn die Datenquellen mit den Kennwörtern oder Parametern, die mit einem Eintrag in der Liste der sensitiven Verbindungszeichenfolge-Parameter übereinstimmen, im Arbeitsbereich verwendet werden.
-
Niemals – Löscht vor dem Speichern alle Kennwörter und sensitiven Verbindungszeichenfolge-Parameter aus allen Verbindungen im Arbeitsbereich.
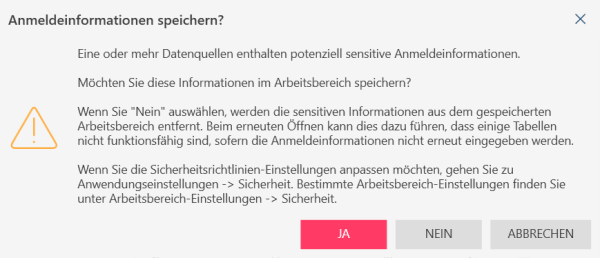
Hinweis: Microsoft Jet/ACE-Treiber nutzen einen bestimmten Kennwortparameter für Verbindungszeichenfolgen, die den standardmäßigen Löscheinstellungen hinzugefügt werden müssen, um Parität mit der Kennwortlöschung in anderen Quellen beizubehalten.
Dieser Parameter ist: "Jet OLEDB:Databank-Kennwort"
Dieser Parameter wird den Standardparametern in seiner normalisierten, kleingeschriebenen Form hinzugefügt und erscheint als: "jet oledb:databank kennwort"
Arbeitsbereich-Sicherheitseinstellungen überschreiben
Wenn Sie dieses Kontrollkästchen aktivieren, weist dies die Anwendung an, alle Sicherheitseinstellungen des Arbeitsbereichs durch die derzeit ausgewählten zu ersetzen.
Ablaufparameter
Ermöglichen die Definition und Festlegung von Ablaufparametern, die von allen Tabellen in allen Arbeitsbereichen der Anwendung verwendet werden können.
Hinweise zur Definition und Verwendung von Ablaufparametern finden Sie unter Mit Ablaufparametern arbeiten.
Info über
Zeigt relevante Informationen zur Monarch Data Prep Studio-Anwendung an, darunter die Versionsnummer und Altair und Datawatch-Copyright-Mitteilungen.
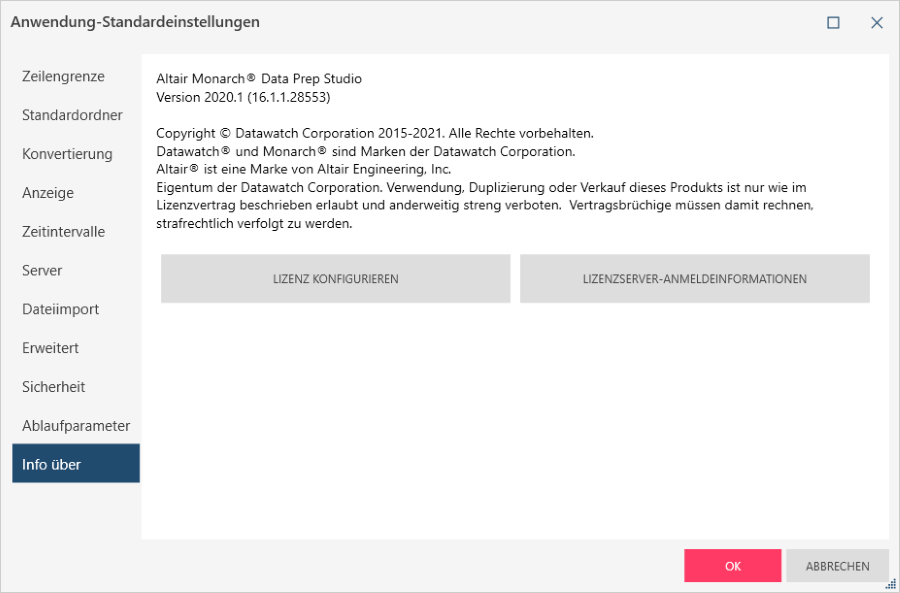
Beim Klicken auf Lizenz konfigurieren wird der Monarch Lizenzmanager gestartet, der es Ihnen ermöglicht, die Lizenz mit der Monarch-Anwendung zu ändern. Wenn Ihre Monarch Data Prep Studio-Installation über den Lizenzserver lizenziert wird, klicken Sie auf Lizenzserver-Anmeldedaten, um ein Dialogfeld anzuzeigen, in das Sie die jeweiligen Anmeldedaten eingeben und eine Verbindung zu einer Monarch Lizenzserver-Instanz herstellen können. Wenn es Ihre Lizenz zulässt, können Sie auf dieser Registerkarte Ihre Lizenz für Offline-Verwendung auschecken.



 klicken.
klicken.