Den gleitenden Selektor verwenden
In vielen Berichten treten gewisse Datenfelder, wie z. B. Namen und Adressen, immer an der gleichen Stelle auf. In der nachstehenden Abbildung beginnen beispielsweise alle Kundennamen (horizontal gesehen) an der gleichen Stelle im Bericht. Auch alle Kundennummern und Straßennamen erscheinen immer an der gleichen Position.
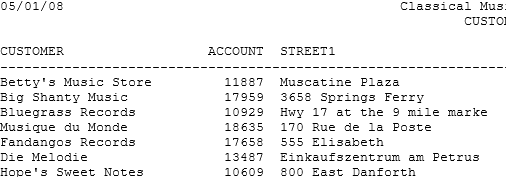
Bericht mit einer in vielen Berichten üblichen gleich bleibenden Datenplatzierung.
Da die Daten in diesem Bericht immer an der gleichen Stelle erscheinen, würde es verhältnismäßig einfach sein, einen Selektor zum Erfassen aller Okkurrenzen eines dieser Felder zu definieren. Es gibt jedoch auch Berichte mit ungleichmäßiger Datenplatzierung, bei denen in diesem Fall kein Standardselektor verwendet werden könnte. Im nachstehenden Bericht beginnen die Datum-/Uhrzeitfelder (z. B. 23/Aug/2008:...) an unterschiedlichen horizontalen Positionen.
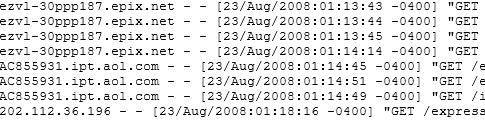
Bericht mit ungleichmäßiger Platzierung der Datums-/Uhrzeitdaten.
In Berichten dieser Art ist ein Standardselektor ohne Nutzen. Glücklicherweise enthält Monarch Classic einen besonderen Selektor, den sogenannten gleitenden Selektor, mit dessen Hilfe Daten erfolgreich aus Protokolldateien, Berichten und auch aus HTML-Dateien extrahiert werden können, in denen die Datenplatzierung nicht starr festgelegt ist.
Bei Verwendung des gleitenden Selektors muss Folgendes beachtet werden:
-
Die Breite des Musters stellt die maximale Breite des Feldes dar, das extrahiert werden kann.
-
Durch Auftreten des nächsten Selektorzeichens wird das Feld einfach abgeschnitten.
-
Durch Beginn eines neuen Feldes wird das Feld ebenfalls abgeschnitten.
Wenn Sie von einem Standardselektor zu einem gleitenden Selektor überwechseln, ist Folgendes zu beachten:
-
Verwenden Sie variable Felder (d. h. mehrzeilige Felder): Variable Felder sind bei gleitendem Selektor in der Selektorzeile nicht zulässig. Im Dialogfeld ist außerdem die Registerkarte „Erweitert“ deaktiviert.
Wenn Sie von einem gleitenden zu einem standardmäßigen Selektor überwechseln, kann Folgendes passieren:
-
Unter Umständen wird die Musterbreite einiger Feld reduziert.
-
Die Schaltfläche „PLZ-Selektor“ wird deaktiviert.
Hinweis: Falls Sie sich noch nicht mit dem Mustererstellungsvorgang vertraut sind, sollten Sie unter Ein Muster erstellen nachlesen, bevor Sie weitermachen.
Schritte:
-
Wählen Sie eine Beispielzeile aus, und gehen Sie dann zu Berichtsentwurf.
-
Wählen Sie Neues Muster auf der Berichtsentwurf-Multifunktionsleiste aus. Sie werden zur Auswahl einer Musterrolle aufgefordert:
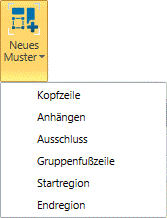
-
Wählen sie die richtige Musterrolle aus dem Dropdown-Menü aus.
-
Klicken Sie in das Feld Selektorzeile, um den Cursor über einem alphanumerischen, numerischen, Leer- oder Interpunktionszeichen zu positionieren, das in die Selektion mit einbezogen werden soll. Geben Sie anschließend das Zeichen ein oder klicken Sie auf die Selektorschaltfläche, die das Zeichen darstellt. Falls erforderlich, können Sie mittels Cursortasten oder horizontaler Bildlaufleiste (die sich unten im Berichtsfenster befindet) sowohl in der Selektorzeile als auch im Beispielmuster nach links oder rechts blättern.
-
Markieren Sie die zu extrahierenden Felder in Anlehnung an die Beispielzeile. Die Länge jeder Feldmarkierung sollte ausreichen, um alle Feldwerte aufzunehmen, jedoch nicht so lang sein, dass die Markierung in die Daten eines angrenzenden Feldes hineinreicht. Bei numerischen Feldern, die rechtsbündig ausgerichtet sind, sollte sich die Markierung weit genug nach links erstrecken, um die größtmögliche Zahl im Feld aufnehmen zu können.
-
Wählen Sie Gleitenden Selektor auf der Aktionsleiste Muster-Editor aus, und scrollen Sie dann zu dem Bericht.
Schauen Sie sich den Bericht genau an, um sicherzustellen, dass auch alle Instanzen der Detailzeilen vom gleitenden Selektor erfasst worden sind. Falls der gleitende Selektor einige Detailzeilen ignoriert hat, müssen Sie diese Zeilen überprüfen, um zu sehen, wie der Selektor dahingehend modifiziert werden kann, dass auch diese Zeilen mit erfasst werden. Nachdem Sie die entsprechenden Änderungen vorgenommen haben, sollten Sie sich das Muster erneut voranzeigen lassen.
-
Wählen Sie ein hervorgehobenes Feld im Bearbeitungsfeld „Beispiel“ und anschließend Feld bearbeiten auf der Aktionsleiste „Muster-Editor“ aus, um das Fenster „Feldeigenschaften“ anzuzeigen.
-
Geben Sie im Bearbeitungsfeld Name einen Namen für das Feld an.
Falls das Feld von fixer Länge ist und der gleitende Selektor alle Instanzen des Feldes erfolgreich erfasst hat, können Sie auf Akzeptieren klicken, um das Fenster „Feldeigenschaften“ zu schließen.
Wenn das Feld jedoch von unterschiedlicher Länge ist und einige Instanzen davon über die Markierung hinausgehen, müssen Sie die Länge manuell angeben.
-
Die Angabe der Feldlänge kann über die Bearbeitungsfelder Anzeigebreite und Musterbreite erfolgen, und zwar müssen Sie in diese Felder dann jeweils einen Wert eingeben, der für die breitesten Instanzen des Feldes ausreicht.
-
Geben Sie die gewünschten erweiterten Feldoptionen auf der Registerkarte „Erweitert“ des Fensters „Feldeigenschaften“ an. Hinweis: Für die Anfangszeile kann nur die Standardoption Feld starten bei: Zeilennummer n verwendet werden.
-
Klicken Sie auf Akzeptieren , um das Fenster „Feldeigenschaften“ zu schließen. Blättern Sie durch den Bericht, um sicherzustellen, dass der gleitende Selektor auch alle Instanzen des Feldes erfolgreich extrahiert hat.
-
Wenn Sie mit dem Ergebnis zufrieden sind, geben Sie dann in das Bearbeitungsfeld Name einen Namen für das Muster ein und klicken anschließend auf Akzeptieren , um das Muster zu speichern.
Hinweis: In Lektion 4 der Monarch Classic-Einführung sind weitere Einzelheiten über den gleitenden Selektor zu finden.


