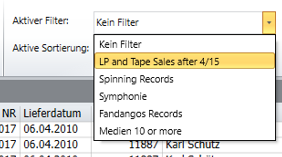Wertbasierte Filter erstellen
Wertbasierte Filter stellen eine einfach zu verwendende Alternative zum formelbasierten Filter dar. Ein wertbasierter Filter ermöglicht Ihnen, einen Wert (oder mehrere Werte) für ein bestimmtes Feld anzugeben. Jedes Feld, das einen Wert enthält, der mit den im Filter angegebenen Werten übereinstimmt, wird dann ausgewählt und angezeigt, während alle anderen Felder nicht ausgewählt und somit in der Tabelle nicht angezeigt werden.
Sobald er definiert ist, kann ein wertbasierter Filter als Teil eines Verbundfilters verwendet werden.
Beachten Sie, dass beim Erstellen mehrerer ähnlicher Filter Zeit sparen können, indem Sie die erste Definition als Ausgangspunkt für nachfolgende Definitionen verwenden. Weitere Informationen finden Sie unter Felder duplizieren.
Wertbasierte Filter erstellen
-
Gehen Sie zu Tabellenentwurf.
-
Wählen Sie auf der Tabellenentwurf-Multifunktionsleiste die Option Hinzufügen aus und wählen Sie anschließend Filter und Wertbasierter Filter. Daraufhin wird das Fenster Eigenschaften des wertbasierten Filters angezeigt.
-
Gegen Sie einen Namen für den neuen Filter in das Feld Filtername ein und klicken Sie anschließend auf das grüne Häkchen
 , um die
Eingabe zu bestätigen.
, um die
Eingabe zu bestätigen. -
Wählen Sie in der Dropdown-Liste Feld das Feld aus, für das Sie Werte angeben möchten, die durch den Filter ausgewählt werden sollen.
-
Fügen Sie der Liste Werte weitere Werte hinzu. Sie gibt verschiedene Möglichkeiten, dem Werteraster Werte hinzuzufügen bzw. dort befindliche Werte zu bearbeiten oder zu löschen:
-
Klicken Sie auf Importwerte gefiltert nach..., um eine Liste der Filter und die Schaltfläche Importieren anzuzeigen.
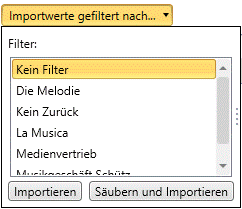
Sie können nun Kein Filter aus der List der Filter auswählen und auf Importieren klicken, damit die Werteliste automatisch mit allen Werten des Felds bestückt wird. Oder Sie können einen Filter auswählen, danach auf „Reihen hinzufügen“ klicken, um die Liste automatisch mit einem Teilbereich der Feldwerte zu bestücken.
-
Wählen Sie eine Reihe aus und klicken Sie anschließend auf Ausgewählte Reihen entfernen, um die entsprechende Reihe zu löschen.
Hinweise:
-
Platzhalterwerte
Wenn es sich in dem ausgewählten Feld um den Datentyp „Zeichen“ oder „Mitteilung“ handelt, können sich unter den angegebenen Werten auch die Platzhalterwerte „*“ oder „?“ befinden. Wenn beispielsweise der Wert „F*“ für das Feld „Ort“ ausgewählt wird, entspricht dieser Wert allen Orten, die mit F beginnen, wie z. B. Freiburg, Frankfurt und Fulda. Über die Schaltfläche „Aktuelle Feldwerte hinzufügen“ können keine Platzhalterwerte in die Liste eingefügt werden. Solche Werte können nur direkt in die Werteliste eingegeben oder eingefügt werden.
-
Ungültige Werte
Wenn ein Feld vom Datentyp „Numerisch“ oder „Datum/Uhrzeit“ ausgewählt ist, kann das Raster u. U. ungültige Werte enthalten. Ein Wert ist ungültig, wenn er nicht in den Datentyp des ausgewählten Feldes konvertiert werden kann. Der Wert „Berlin“ wäre beispielsweise ungültig, wenn ein Feld vom Typ „Numerisch“ ausgewählt wurde. Gewöhnlich verhindert die Rasterlogik, dass ein ungültiger Wert in eine Wertzelle eingegeben wird. Aber wenn die Feldauswahl nach Eingabe von Werten in das Raster geändert wird, könnten die vorhandenen Werte evtl. in Bezug auf den neuen Feldtyp ungültig sein.
Im Raster werden ungültige Werte in Rot angezeigt und es erscheint auch eine Fehlermeldung, wenn bei Drücken auf OK noch ungültige Werte in der Liste vorhanden sind. Über die Schaltfläche „Werteliste löschen“ können auf bequeme Weise alle ungültigen Werte aus der Liste entfernt werden.
-
Legen Sie die Optionen für Zeilenauswahl fest.
Die Standardoption für Zeilenauswahl durch einen wertbasierten Filter ist Zeilen mit einbeziehen, in denen die Feldwerte einem der gewählten Werte entsprechen. Das bedeutet, dass die Werteliste die Werte für die Zeilen spezifiziert, die mit einbezogen werden sollen.
Die andere Option ist Zeilen mit einbeziehen, in denen der Feldwert keinem der ausgewählten Werte entspricht. Das bedeutet, dass die Werteliste die Werte spezifiziert, für die keine Zeilen mit einbezogen werden sollen.
Über die Option Zeilen mit einbeziehen, in denen der Feldwert einem Leer- oder Nullwert entspricht kann festgelegt werden, wie der Filter die Nullwerte (für jeden Feldtyp) und die Leerwerte (für den Feldtyp „Zeichen“ und „Mitteilung“) handhaben soll. Diese Auswahl oder Option ist vollkommen unabhängig von der angegebenen Werteliste (d. h., es ist nicht möglich, eine leere Zeichenfolge als Wert anzugeben). Wenn diese Option nicht aktiviert ist, entsprechen Zeilen, in denen der Feldwert ein Null- oder Leerwert ist, nicht dem Filterausdruck. Mit anderen Worten, falls diese Option aktiviert ist, werden solche Zeilen vom Filter blockiert.
-
Klicken Sie auf der Registerkarte Erweitert, um festzulegen, wie viele Reihen nach Anwendung des Filters angezeigt werden.
-
Wählen Sie Akzeptieren, wenn die Konfiguration des Filters abgeschlossen ist. Wählen Sie anderenfalls Abbrechen aus.
Hinweise
-
Werte können in der Spalte „Werte“ direkt in den Zellen bearbeitet werden. Nach Hinzufügen eines Wertes klicken Sie an einer beliebigen Stelle außerhalb der Zelle, um den Wert hinzuzufügen.
-
Werte, die vorher in die Zwischenablage kopiert wurden, können ebenfalls direkt in das Raster eingefügt werden. Dem Raster werden automatisch Zeilen hinzugefügt, um diese neuen Werte aufzunehmen, und für die derart hinzugefügten Werte ist das Kontrollkästchen „Auswählen“ bereits aktiviert.
-
Zeilen können markiert werden, indem Sie in die ganz links gelegene Spalte klicken bzw. dort ziehen. Alle markierten Zeilen können dann durch Klicken auf Löschen entfernt werden.
Auswählen eines aktiven Filters
Sobald Sie einen Filter erstellen haben, können Sie in zum Filtern der Daten in einer Tabelle verwenden.
-
Rufen Sie die Tabellenansicht auf.
-
Wählen Sie in der Dropdown-Liste Aktiver Filter einen Filter aus.