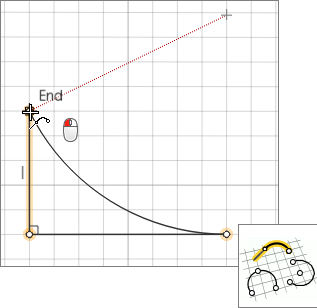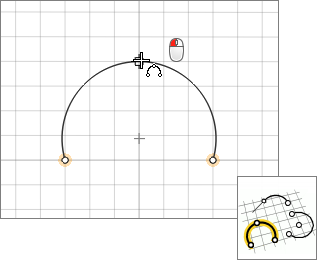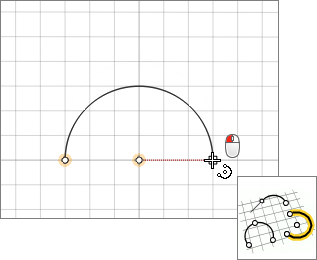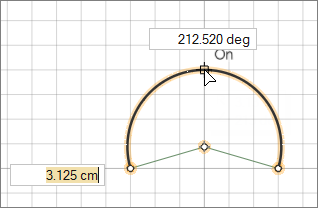Arcs
Sketch, edit, and extrude an arc.
Sketch an Arc
Sketch an arc by defining three points, a tangency point and an end point, or the center and end points.
Edit an Arc
Reposition, resize, or apply a sketch constraint.
- If a sketch tool is active, right-click and then mouse through the check mark to enter sketch editing mode.
- If a sketch tool isn't active, double-click a face or sketch curve.
Extrude a Sketch Curve
In push/pull mode, extrude a sketch curve into a solid.
Keyboard Shortcuts & Mouse Controls
| To | Do this |
|---|---|
| Place points | Click |
| Edit arc | Click while in sketch editing mode |
| Exit sketch mode and enter sketch editing mode | Right-click and mouse through the check mark to exit, or double-right-click. |
| Exit sketch editing mode and enter push/pull mode | Right-click and mouse through the check mark to exit, or double-right-click. |
| Exit push/pull mode | Right-click and mouse through the check mark to exit, or double-right-click. |
| Exit tool | Right-click and mouse through the check mark to exit, or double-right-click. |