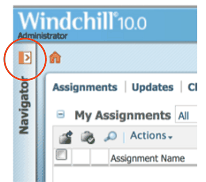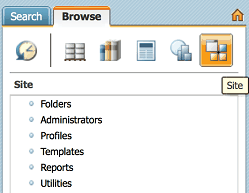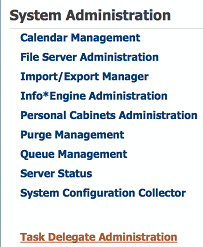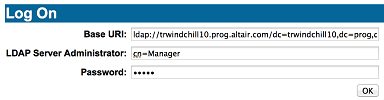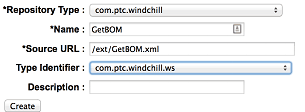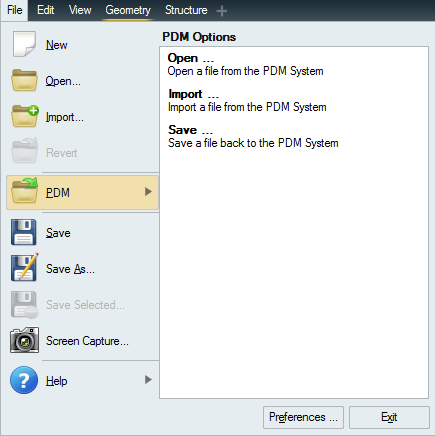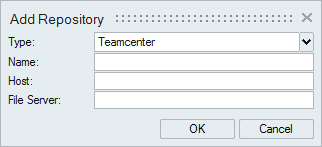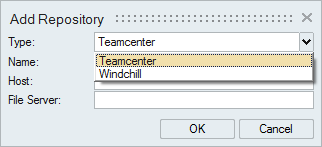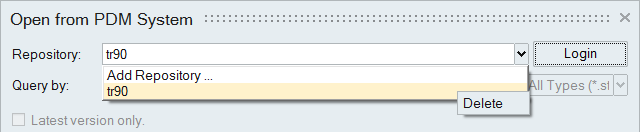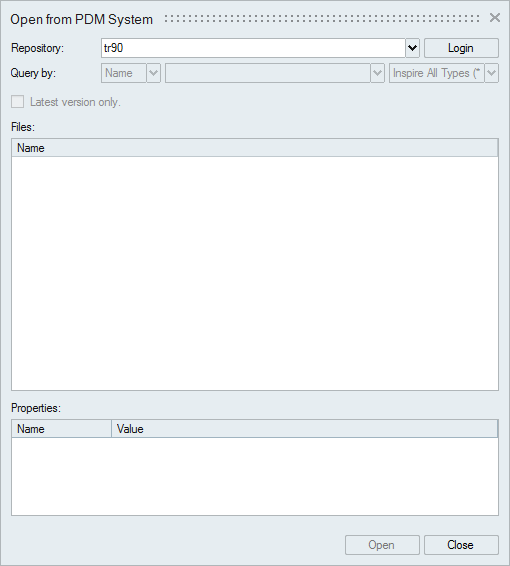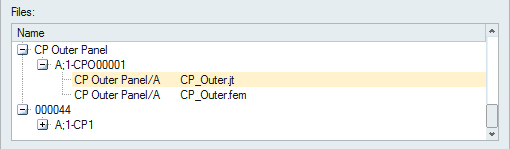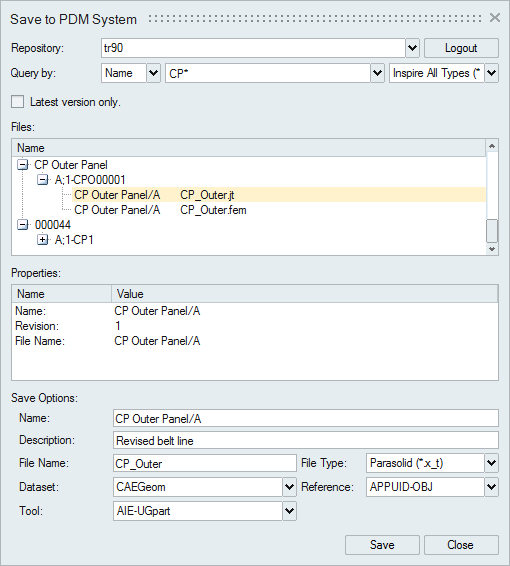产品数据管理
打开、导入并将文件保存到 PTC Windchill™ 或 Siemens Teamcenter™。
您需要集成 Inspire 和产品数据管理系统并添加库,然后即可打开或保存文件。
Teamcenter 设置
集成 Inspire 和 Siemens Teamcenter™。
一般情况下,无需服务器方面的要求即可集成 Inspire 和 Teamcenter,但必须在每位用户的计算机或工作站上安装 FCC 客户端才能上传数据。其他操作无需 FCC 客户端。
FCC 客户端针对具体的 Teamcenter 版本,所以请确保客户端计算机上安装了版本正确的 FCC 客户端。当前支持 Teamcenter 到 11.4 版本。
- 有效的 Teamcenter 用户名和密码
- 主机服务器和文件服务器的完整 URL,可由 Teamcenter 管理员提供。
示例:主机 = http://adm10sa1dev2:8080/tc,其中 "tc" 是 Teamcenter 站点 ID(您的站点 ID 可能不同)
示例:文件服务器 = http://adm10sa1dev2:45444
要集成 Inspire 和 Teamcenter:
- 从 Teamcenter 管理员处获取并安装 FCC 客户端安装文件。(安装期间,会向用户提示主机和端口值。)
-
添加下列环境变量:
- FMS_HOME = C:\Program Files (x86)\Siemens\FCC
- FMS_PATH = %FMS_HOME%、%FMS_HOME%\bin、%FMS_HOME%\lib
-
更新 PATH 环境变量:
- PATH = %PATH%、%FMS_PATH%
Windchill 设置
集成 Inspire 和 PTC Windchill™。
要集成 Inspire 和 PTC Windchill™,必须在 Windchill 服务器上安装 Webject 作为安装流程的一部分。当前支持 Windchill 到 11.1 版本。
- 有效的 Windchill 用户名和密码
- 主机服务器的完整 URL,可由 Windchill 管理员提供
示例:主机 = http://trwindchill10.altair.com
要集成 Inspire 和 Windchill:
添加库
添加库以管理产品数据管理系统上的文件。
首先,您需要:
- 集成 Inspire 和您的产品数据管理系统。
- 获取库的“名称”、“主机”和“文件服务器”,可由网络管理员提供
删除库
不需要库时便可将其删除。
从产品数据管理系统中打开文件
从产品数据管理系统中打开模型,或从产品数据管理系统中导入保存的模型并将其与当前模型合并。
- 集成 Inspire 和您的产品数据管理系统。
- 添加库。
- 登录到产品数据管理系统。
- 选择“从产品数据管理系统打开”窗口上的检查是否有更新零件,自动刷新查询结果。过期的零件将在文件列表中显示为红色。您可以使用 下的“计时器”设置来调整检查更新的频率。
- 您可以从下拉菜单中选择此前搜索过的零件、名称或 ID。
- 在 Teamcenter 中,文件修订作为子节点显示在父节点下。在 Windchill 中,父节点是一个容器。真正的文件和所有修订都列在容器节点下。
将文件保存至产品数据管理系统
将文件保存至产品数据管理系统。
- 集成 Inspire 和您的产品数据管理系统。
- 添加库。
- 登录到产品数据管理系统。