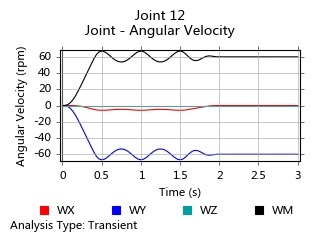チュートリアル:ジョイント、モーター、およびプロッティング
ジョイントの作成と変更、角度モーターと速度モーターの追加、モーション解析の実行と結果のプロットを行います。
このレッスンでは、以下のことを学習します。
- パートをグラウンドする
- ジョイントをパートに結合する
- ジョイント状態を編集する
- 角度モーターとスピードモーターを追加する
- モーション解析を実行する
- モーション結果をプロットする
CADモデルを開く
- F7キーを押してデモブラウザを開きます。
-
Motionフォルダ内のM10_DoubleUnivJoint.x_tファイルをダブルクリックしてモデリングウィンドウにロードします。

- 表示されていない場合は、F2を押してモデルブラウザを開きます。
- 単位系がMKSに設定されていることを確認します
パートをグラウンドする
- モーションリボンを選択します。
-
グラウンドツールにマウスカーソルを合わせ、サテライトアイコンをクリックしてグラウンドパートテーブルを開きます。

-
ベースパートのテーブルにあるグラウンドチェックボックスを選択して、このパートをグラウンドします。
パートが赤色に変わり、それがグラウンドパートであることを示します
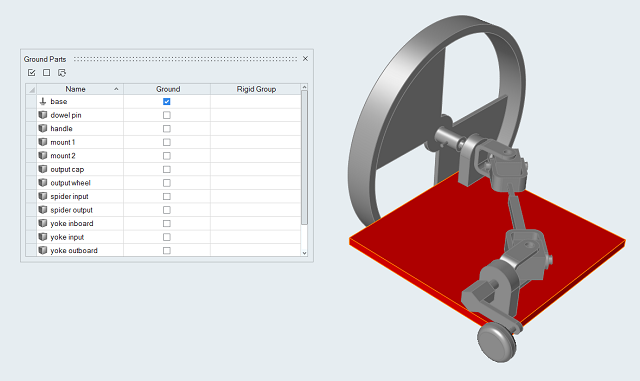
- グラウンドパートテーブルを閉じます。
- チェックマークを右クリックして、マウスで移動して終了するか、または右ダブルクリックします。
ジョイントとパートを結合して、ジョイントの状態を編集する
-
ジョイントツールを選択します。

ガイドバーがデフォルトの設定(すべて、自動)で表示されます。
-
ガイドバーの
 ボタンをクリックします。
ジョイントは、ジョイント状態を示す色でモデル内の隣接パートに作成されます。
ボタンをクリックします。
ジョイントは、ジョイント状態を示す色でモデル内の隣接パートに作成されます。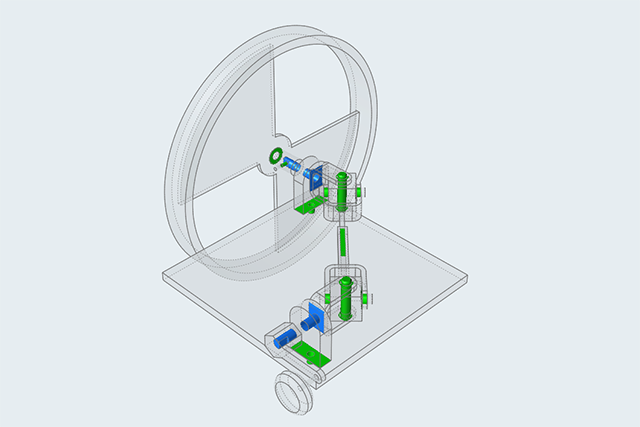
-
マウント1にある青いヒンジジョイント6と入力クランク近くのYokeパート結合を選択します。
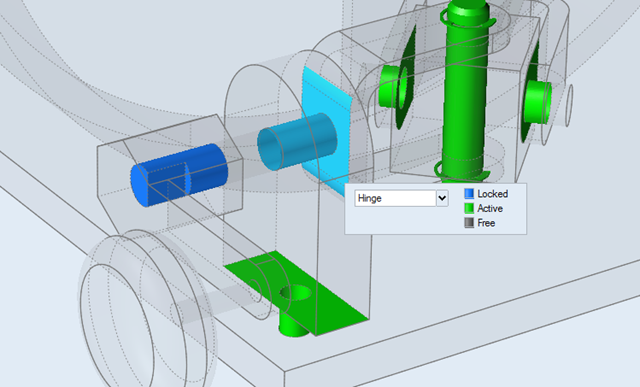
-
マイクロダイアログで、ジョイントの状態をロックからアクティブに変更します。
このように変更すると、Yokeシャフトはマウント上のその嵌合穴でスピンすることができます。
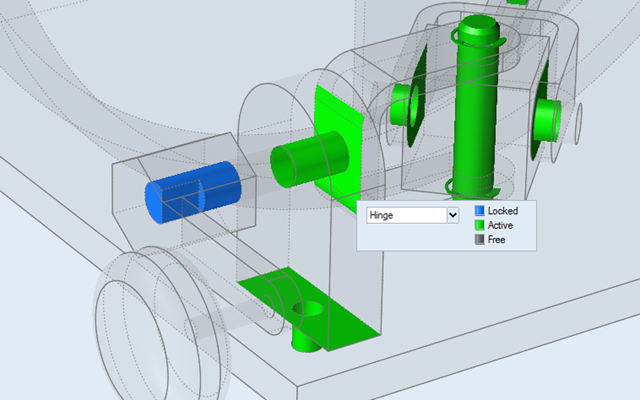
-
マウント2にある青いヒンジジョイント12と出力ホイール近くのYokeパート結合を選択します。
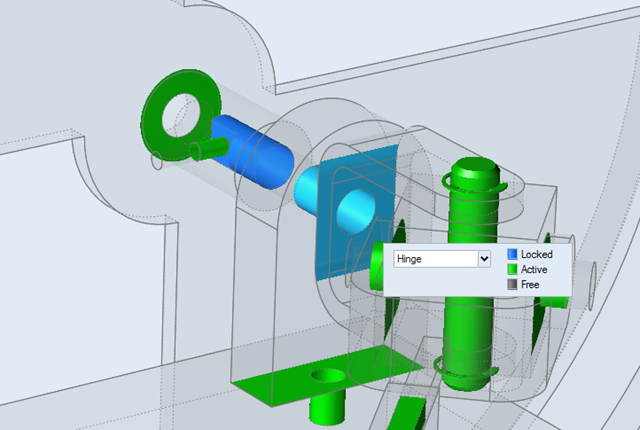
-
もう一度、ジョイントの状態をロックからアクティブに変更します。
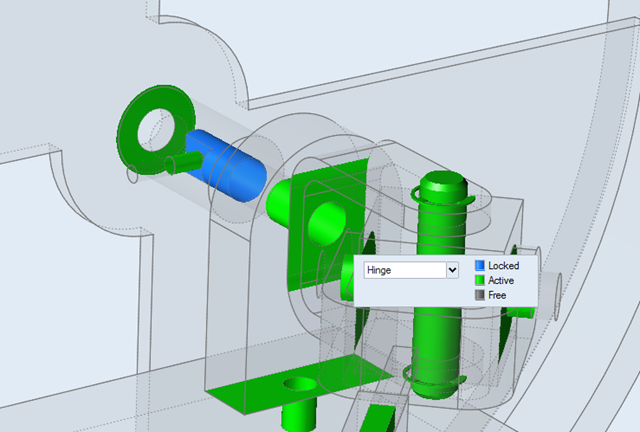
-
Output WheelとOutput Capの間のパート結合にある緑色の平面ジョイント10をクリックします。
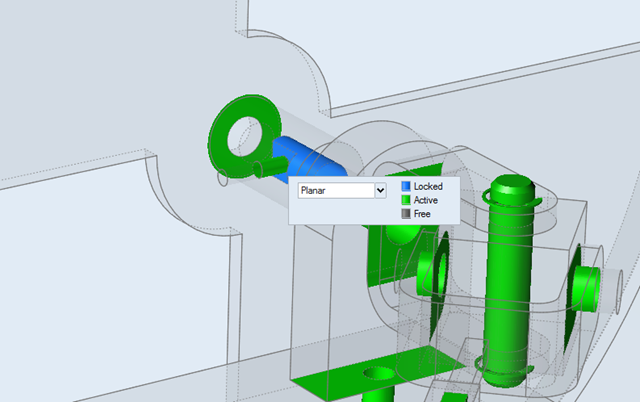
-
今度は、ジョイントの状態をアクティブからロックに変更します。
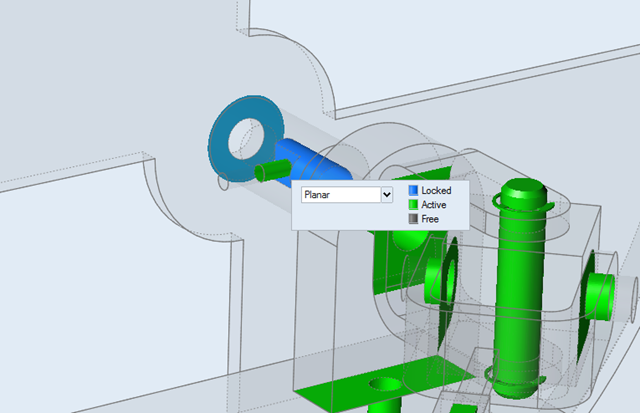
- チェックマークを右クリックして、マウスで移動して終了するか、または右ダブルクリックします。
角度モーターをコントロールパート角度に追加する
-
モーターツールを選択します。

-
モデルを回転して、Baseパートの下側を確認します。
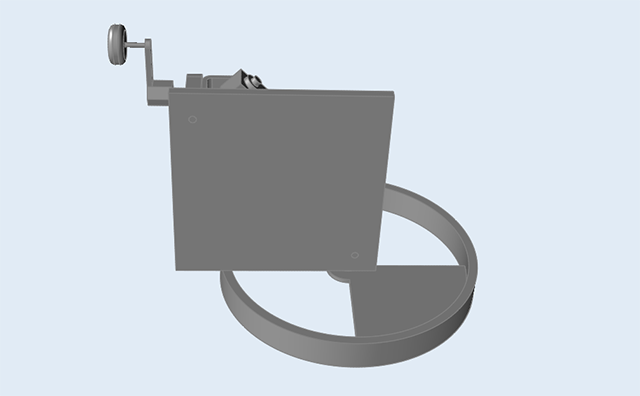
-
最初の結合では、マウント1パートの円形表面にある中心スナップポイントをクリックします。
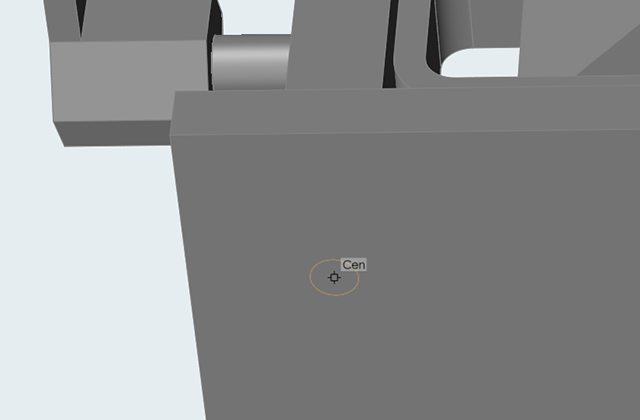
選択したフィーチャーは赤色に変わります。これはシャフト結合ポイントです。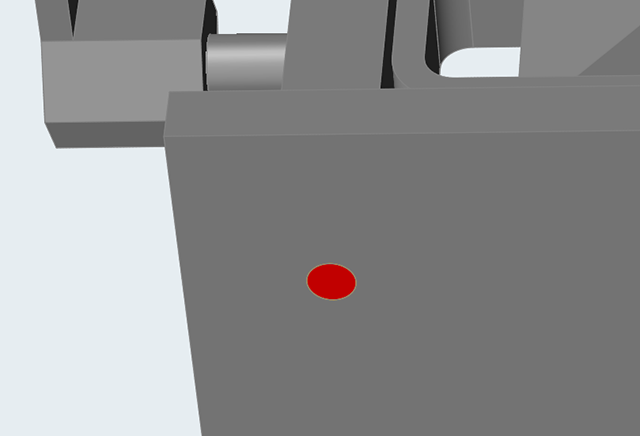
-
Baseパートをクリックします。
これは、モーターのbase結合です。モーターが表示され、マイクロダイアログにスピードモーターのデフォルト設定が表示されます。
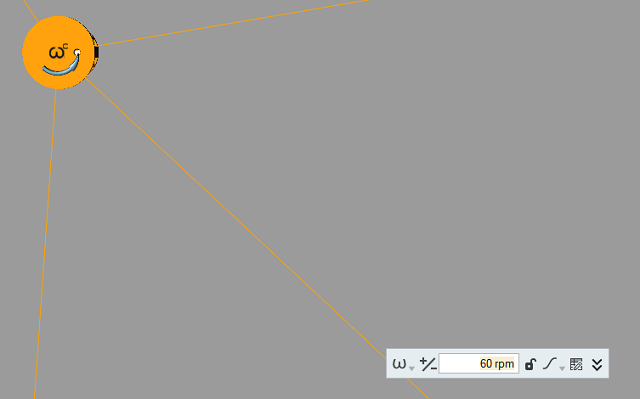
-
マイクロダイアログで、モータータイプをスピードから角度に変更します。
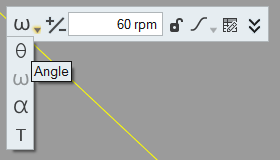
-
現在、値フィールドにはデフォルトの角度として45度が入っています。

-
モーターの回転の向きを反転するには、+/-ボタンをクリックします。

-
プロファイルファンクションを矩形に変更します。

-
モデルをBaseパートのもう一方の端に移動し、マウント2パートの円形表面にある中心スナップポイントをクリックします。
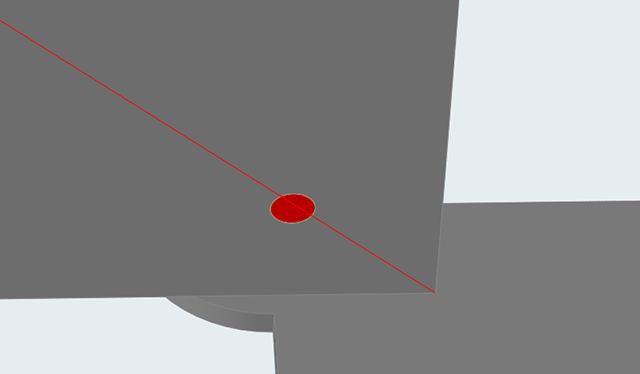
-
Baseパートをクリックします。
別のモーターが、最初のモーターと同じ設定で、表示されます。
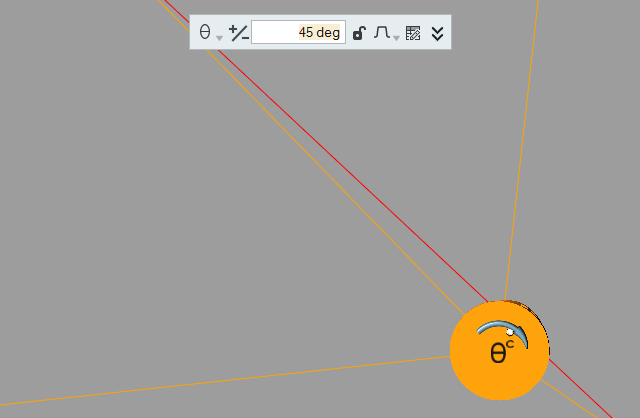
-
モーターの回転方向を反転するには、+/-ボタンをクリックします。

メカニズムを駆動するスピードモーターを作成する
-
モーターツールはアクティブのまま、ハンドルパートのフェイスにある中心スナップポイントをクリックします。
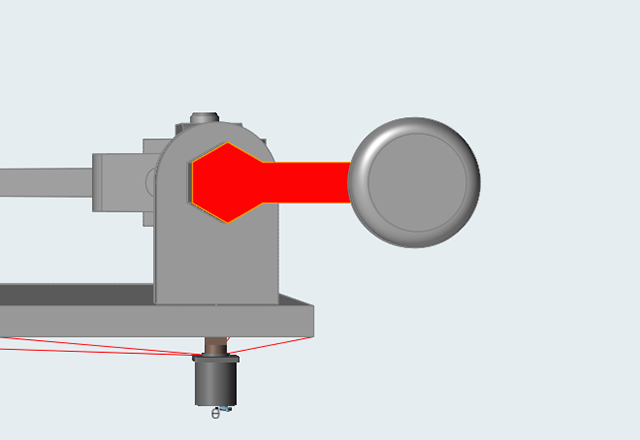
-
マウント1パートをクリックして、モーターを作成します。
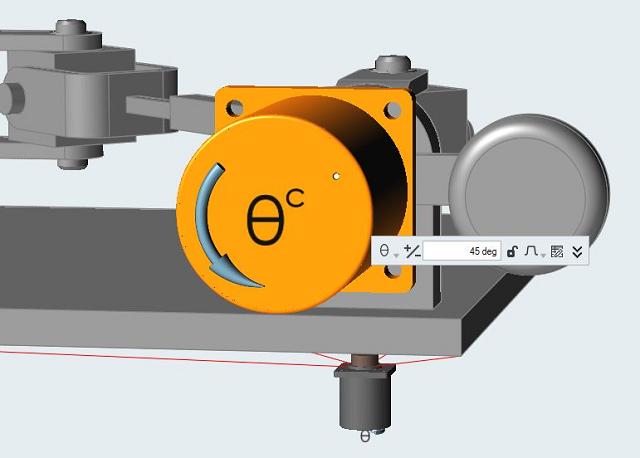
-
マイクロダイアログで、モータータイプをスピードに変更します。

-
プロファイルを矩形からステップに変更します。

-
マイクロダイアログでシェブロンをクリックして、詳細モーターオプションを開きます。
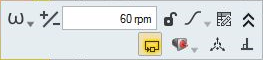
-
 アイコンをクリックして、ツール移動を開きます。
アイコンをクリックして、ツール移動を開きます。
-
モーターをハンドルから離して、Z方向(グローバル-X方向)にオフセットします。
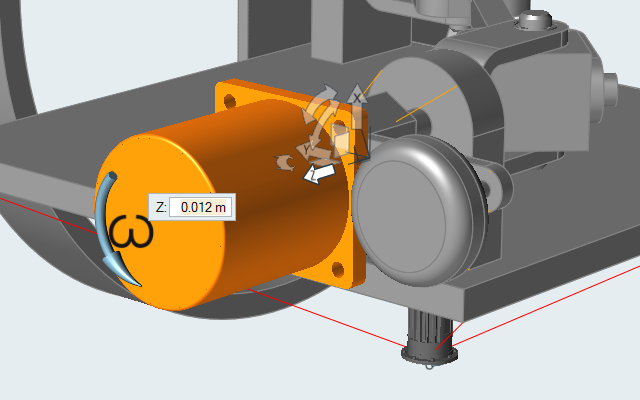
- チェックマークを右クリックして、マウスで移動して終了するか、または右ダブルクリックします。
モーション解析を実行してメカニズムの動作を表示する
-
モデルを以下の図のように表示します。
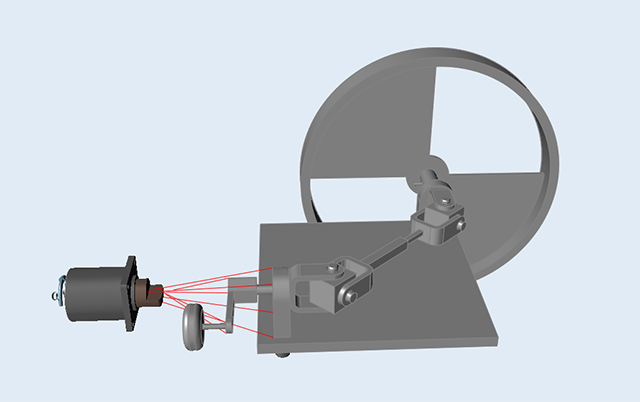
-
モーション解析アイコンにあるクイックランボタンをクリックしてモデルのモーションを確認します。
グラウンドパートは静止したままであることと、結合されていない一部のパートは重力の影響で下降することに注意してください。

-
(実行中の)解析を停止するには、クイックランボタンをもう一度クリックします。

-
ダブル右クリックするか、モーション結果のレビューアイコンをクリックして、レビューモードを抜けます。

モーターテーブルを使用して角度モーターを編集する
-
モデルを回転して、Baseパートの下側をもう一度確認します。
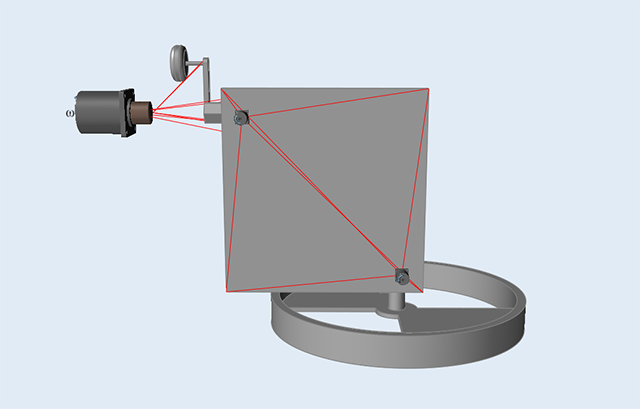
-
モーターアイコンの上にマウスカーソルを合わせ、続いて、モーターリストツールをクリックしてモーターテーブルを開きます。

- モーター1で、ロックを選択します。
-
モーター2で、角度の値を5 degに変更します。

- モーターリストツールをもう一度クリックして、テーブルを閉じます。
モーション解析を実行して結果をプロットする
-
モデルを以下の図のように表示します。
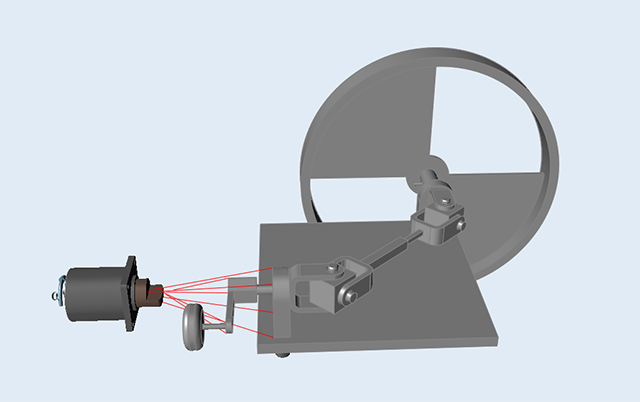
-
モーション解析アイコンにあるクイックランボタンをクリックして、最初の角度モーターはロック、2番目の角度モーターは5度で回転の状態で、新しいモーション解析の実行を確認します。

-
(実行中の)解析を停止するには、クイックランボタンをもう一度クリックします。

- 大きなスピードモーター、モーター3を選択して、結果をプロットします。
-
プロットを右クリックして、スピード(目標と計算結果)を選択します。
コントローラは目的のスピードを完全には満たせないため、多少の振動があることに注意してください。
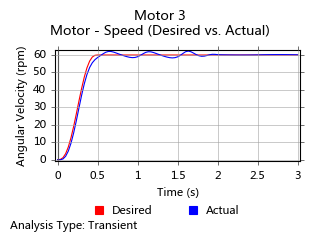
- チェックマークを右クリックして、マウスで移動して終了するか、または右ダブルクリックします。.
スピードモーターにあるコントローラを無効にする
-
グラフィックスウィンドウでモーター3をダブルクリックして編集します。
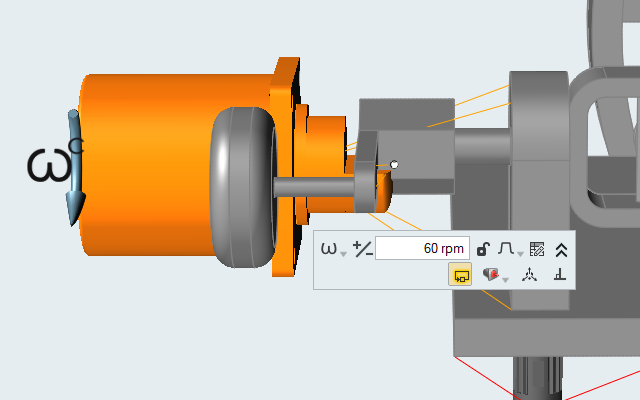
-
マイクロダイアログで
 アイコンを選択解除して、コントローラを無効にします。
アイコンを選択解除して、コントローラを無効にします。
- チェックマークを右クリックして、マウスで移動して終了するか、または右ダブルクリックします。
解析に戻って結果をレビューする
-
クイックランボタンをクリックして、コントローラが無効な状態でメカニズムを解析します。停止ボタンをクリックして解析を停止します。

-
モーター3を選択して、結果をプロットします。
目的のスピードと目標のスピードが一致していること、前にコントローラで確認された振動がないことに注意してください。
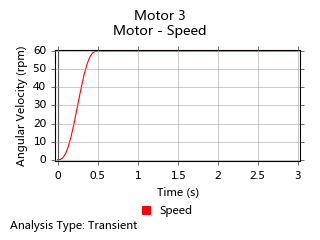
- チェックマークを右クリックして、マウスで移動して終了するか、または右ダブルクリックします。
ジョイントの名前を変更して結果をプロットする
-
ジョイントアイコンにあるジョイントリストツールをクリックします。

- テーブルでジョイント6を選択してからダブルクリックして、Joint 6 @ Crankに名前を変更します。
-
テーブルでジョイント12を選択してからダブルクリックして、Joint 12 @ Flywheelに名前を変更します。
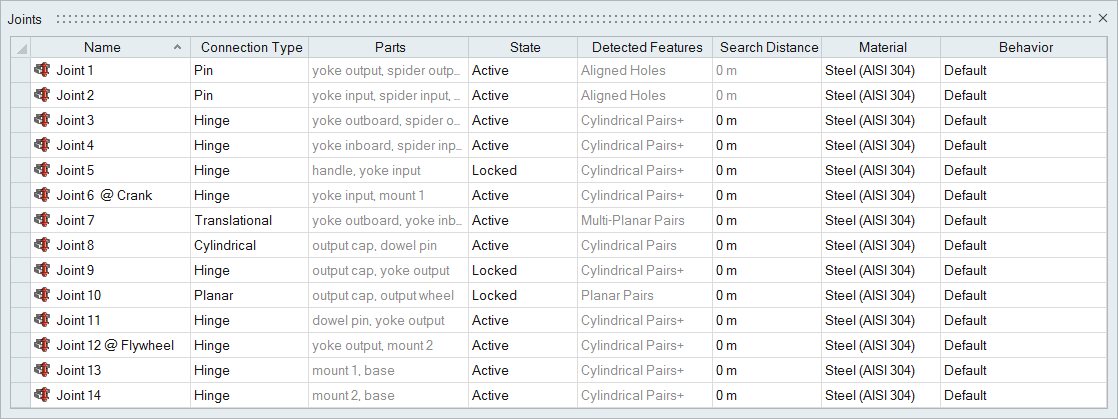
- ジョイントテーブルを閉じます。
-
モーション解析アイコンにあるモーション結果のレビューツールを選択します。

-
F2ボタンを押してモデルブラウザを開き、Joint 6 @ Crankを選択します。
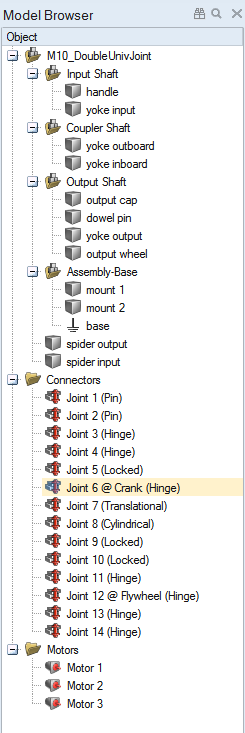
-
表示されるプロットを右クリックして、角速度をクリックします。
入力シャフト速度の曲線が滑らかであることに注意してください。
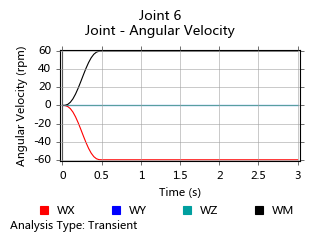
-
モデルブラウザでJoint 12 @ Flywheelを選択し、プロットを表示します。
出力シャフト速度の曲線は、マウント2に角度5度が付与されているため、予想どおり、振動があることに注意してください。