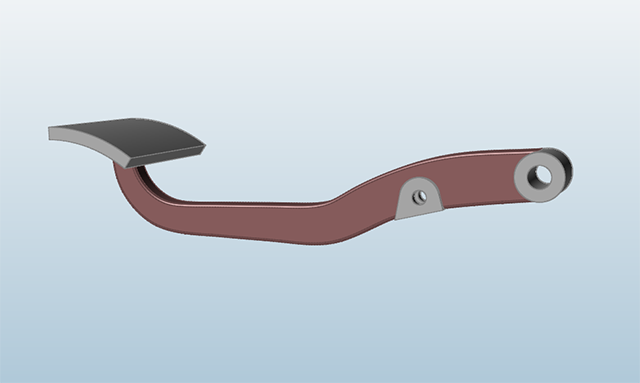チュートリアル:CAD形状の準備
パートを複数のパートに分割し、参照形状をコピーし、カーブをトレースし、ブーリアン共有部分を使用して新しいパートを作成する方法を学習します。
このレッスンでは、以下のことを学習します。

- CADモデルの読み込み
- 複数パートへのパート分割
- 形状参照のコピー
- スケッチツールを使用したカーブのトレース
- スケッチカーブをソリッドに変換
- ブーリアン共有部分を使用した新規パートの作成
- 設計領域の定義

CADモデルをインポートする
- F7キーを押してデモブラウザを開きます。
-
arm_straight.x_tファイルをダブルクリックしてモデリングウィンドウにロードします。
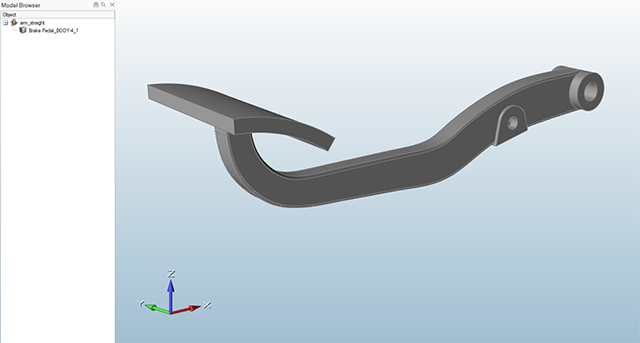
- 単位系セレクターの表示単位がMMKS(mm kg N s)になるようにします。
- 表示されていない場合は、F2を押してモデルブラウザを開きます。
形状参照をコピーする
-
マウスの中央ボタンを使用してビューを調整し、モデルを以下の図のように配置します。
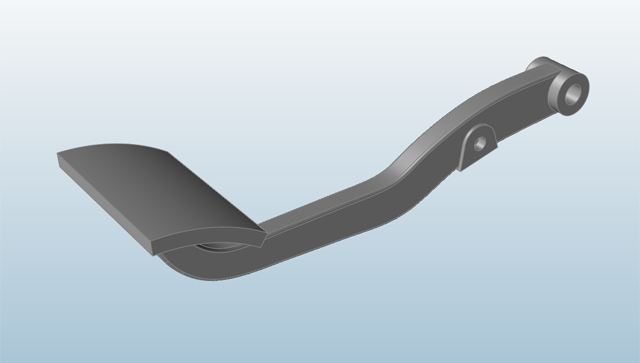
-
モデリングウィンドウの左下隅にある
 アイコンをクリックして、オーソグラフィックに切替を行います。
アイコンをクリックして、オーソグラフィックに切替を行います。
-
ブレーキペダルの側面を2回ダブルクリックしてスケッチモードに入ります。
スケッチ面は、選択したフェイスに対して直角に作成され、フェイスのエッジの輪郭が赤く表示されます。
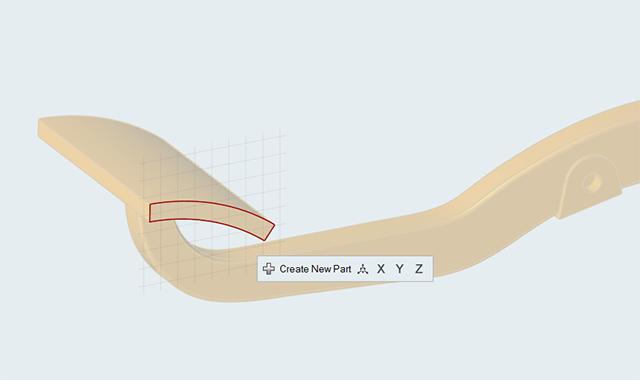
注: 赤の参照ラインは、ブレーキペダルの側面上にのみ作成されます。これは、このフェイスがスケッチ面に接触している唯一のフェイスであるためです。 -
マイクロダイアログの新規パートの作成ボタンをクリックし、モデルブラウザ内に表示される新規パートにこれからスケッチするものを指定します。
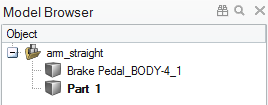
-
スケッチツールバーのラインの変換
 アイコンをクリックするか、赤で表示されている参照ラインの1つを右クリックし、コンテキストメニューからすべての参照ラインからカーブを作成を選択します。
アイコンをクリックするか、赤で表示されている参照ラインの1つを右クリックし、コンテキストメニューからすべての参照ラインからカーブを作成を選択します。
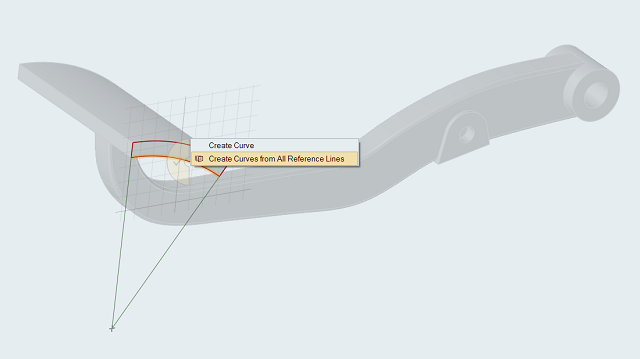
-
参照ラインがコピーされ黒色でハイライトされます。
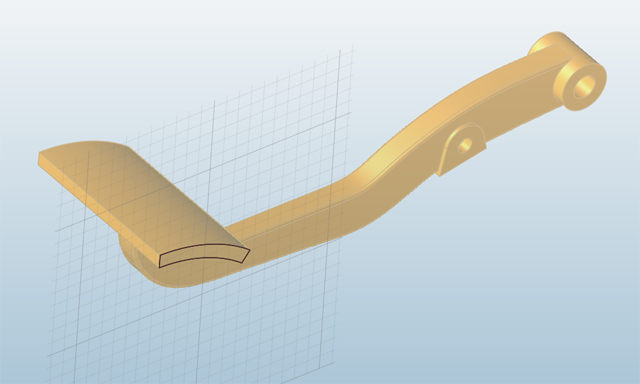
-
ダブル右クリックでスケッチモードを抜け、プッシュ/プルモードに入ります。
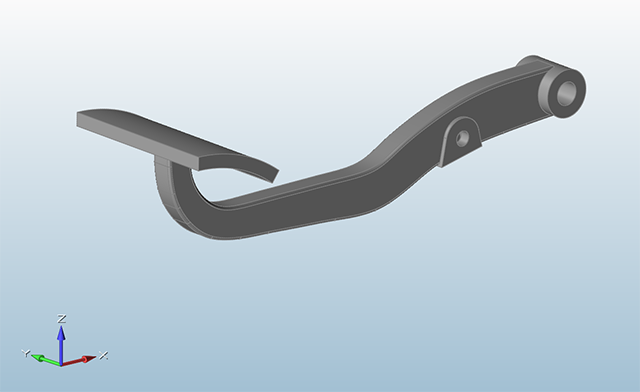
スケッチカーブをソリッドに変換する
-
モデルブラウザ内のオリジナルパートの横のキューブアイコンをクリックし、モデリングビュー内で非表示にします。
これでスケッチした新規パートのみを表示できるようになります。
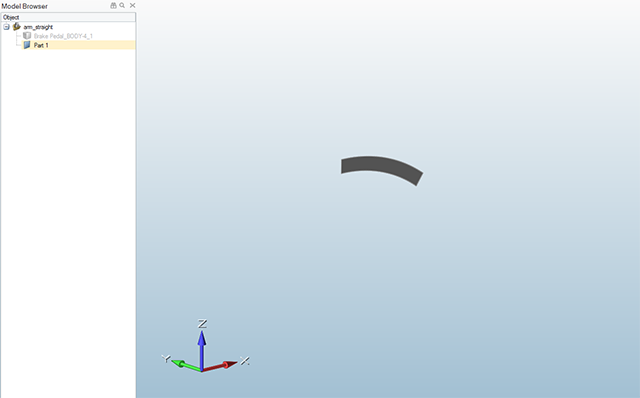
-
プッシュ/プルモードの状態で、フェイスをクリック&ドラッグしてペダル内部に向かって引き伸ばします。確実にオリジナルモデルのペダルの遠いほうのエッジを超えるように、フェイスを引き伸ばしてください。
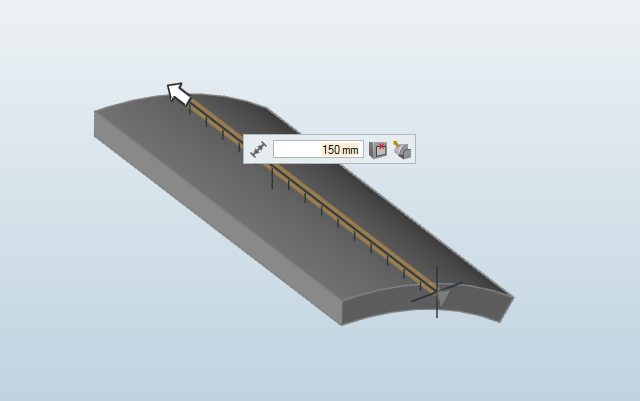
- ダブル右クリックしてプッシュ/プルモードを抜けます。
-
モデルブラウザ 内のオリジナルパートの横にあるキューブアイコンをクリックし、モデリングビューでパートを再表示してから、左クリックですべてのオブジェクトを選択解除します。
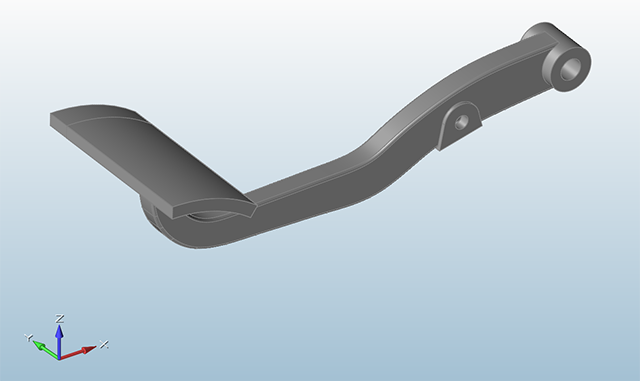
共有部分を使用してペダルを作成する
-
形状リボンのブーリアンツールを選択します。

-
2次リボンから共有部分ツールを選択します。

-
モデリングウィンドウでブレーキアームをクリックして選択します。
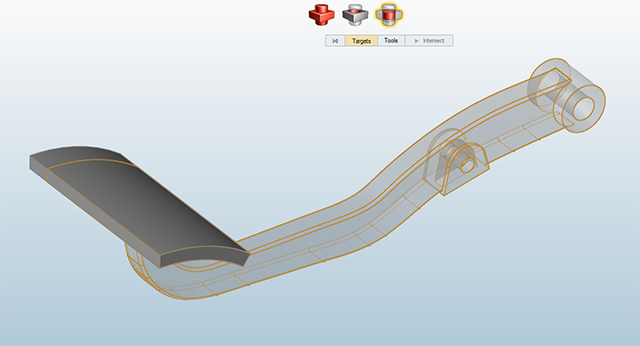
-
ガイドバーのツールをクリックします。

-
ペダル(前の手順で押し出したパート)をクリックして選択します。
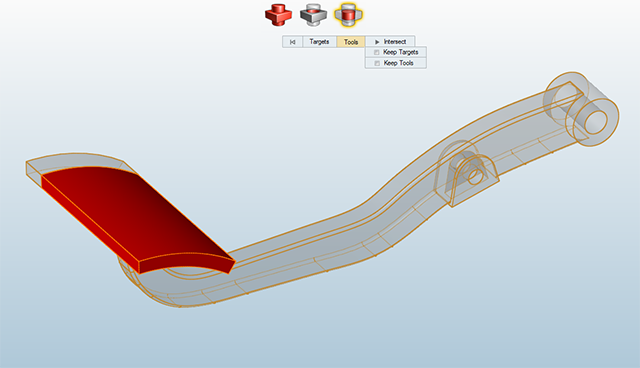
-
ガイドバーのターゲットを残すチェックボックスを選択します。
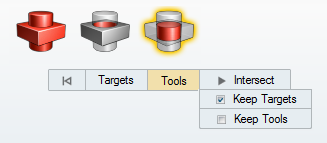
-
ガイドバーの共有部分ボタンをクリックして操作を実行します。ダブル右クリックでツールを抜け、ブレーキアームを選択します。
これで、ペダルとアームは個別の2つのパートとなります。
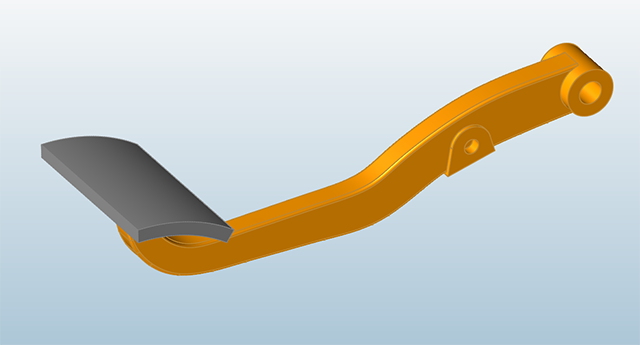
個々のカーブをコピーする
-
形状を複製する別の方法は、個々のカーブをコピーすることです。ビューを調整し、スクロールホイールを使用して下図のように主シリンダーを拡大表示します。
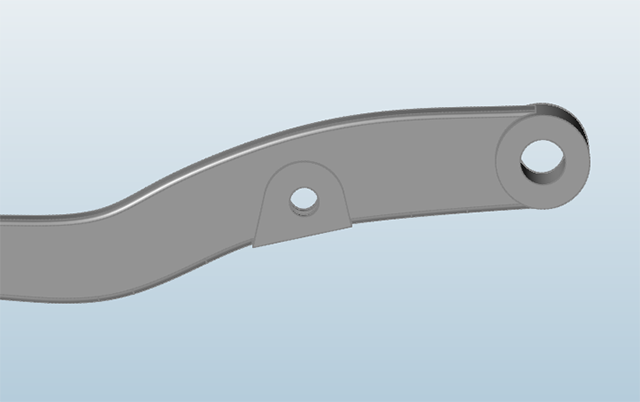
-
主シリンダーのフェイスをダブルクリックしていったんプッシュ/プルモードに入り、それからもう一度ダブルクリックしてスケッチモードに入ります。
スケッチ面は、選択したフェイスに対して直角に作成され、フェイスのエッジの輪郭が赤く表示されます。
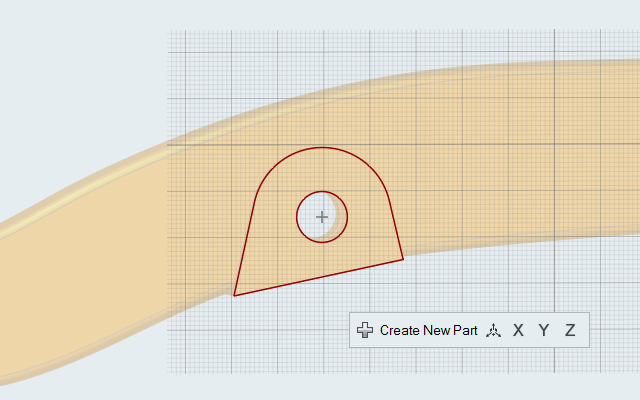
-
フェイスのエッジの1つを右クリックし、コンテキストメニューからカーブ作成を選択します。フェイスの外側の4つのすべてのエッジに対し、このステップを繰り返します。ただし、内側の円は対象外です。
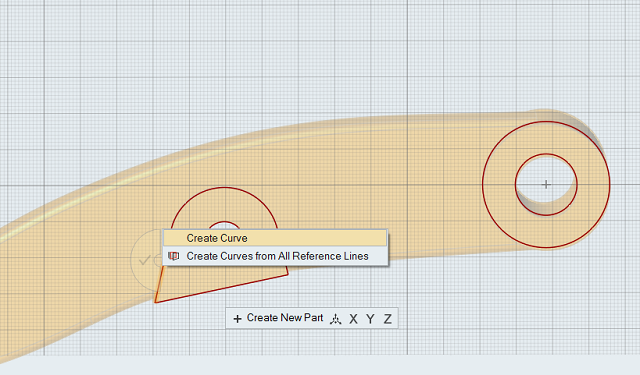
-
選択すると、主シリンダーの外側のエッジが黒く表示されます。
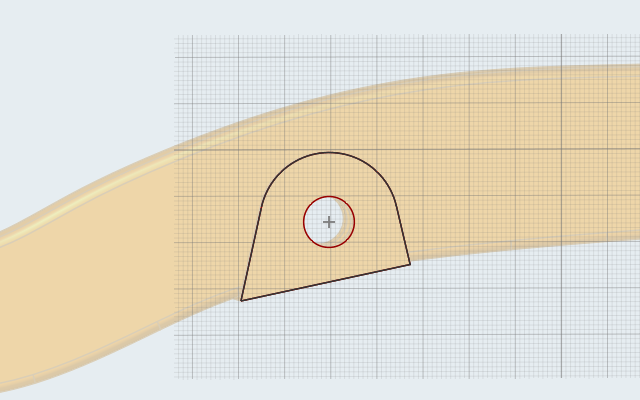
-
スケッチツールバーにあるスケッチの移動アイコンをクリックし、作成したスケッチを新しいパートに移動します。

- ダブル右クリックでスケッチモードを抜け、プッシュ/プルモードに入ります。
-
スケッチをクリック&ドラッグしてソリッドに変換します。円の内側をクリックすると確実にフェイス全体を選択できます。
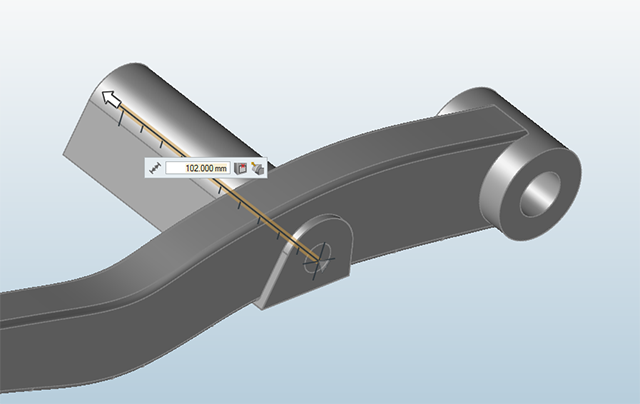
- チェックマークを右クリックして、マウスで移動して終了するか、または右ダブルクリックします。
共有部分を使用して主シリンダーを作成する
-
形状リボンのブーリアンツールを選択します。

共有部分ツールがアクティベートされます。ターゲットは選択されています。
-
モデリングウィンドウでブレーキアームをクリックして選択します。
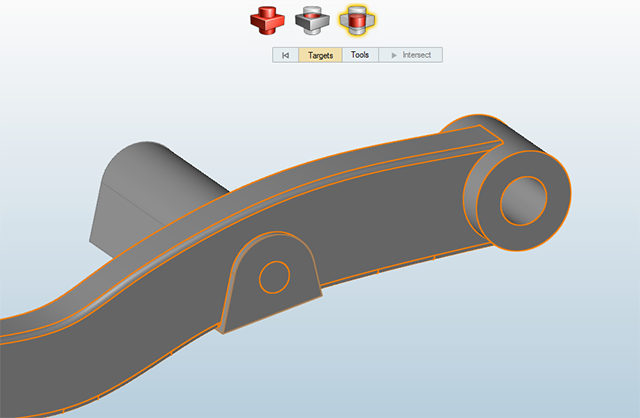
-
ガイドバーのツールをクリックします。

-
モデリングウィンドウで主シリンダーをクリックして選択します。
ターゲットを残すチェックボックスが選択されていることを確認します。
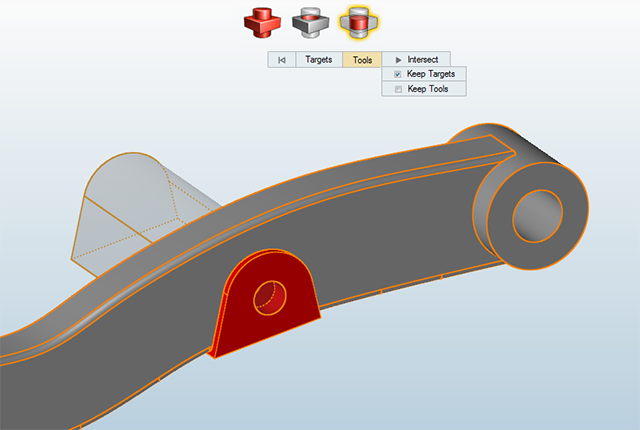
- ガイドバーの共有部分ボタンをクリックして操作を実行します。
-
ダブル右クリックでツールを抜けて、主シリンダーを選択します。
これで、主シリンダーとブレーキアームは個別の2つのパートとなります。
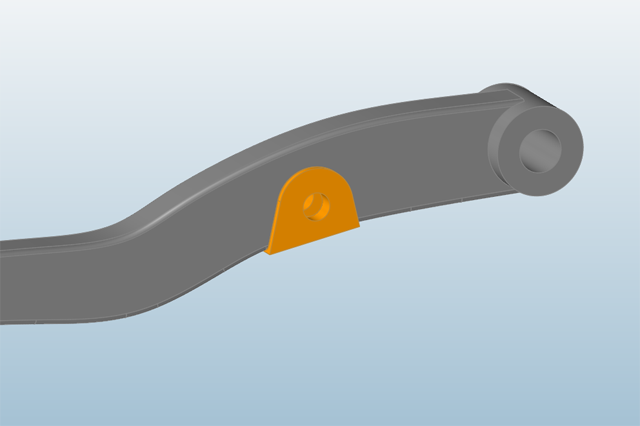
スケッチツールを使用してカーブをトレースする
-
形状を複製する3つ目の方法は、スケッチツールを使用して既存のカーブの上にスケッチする方法です。ビューを調整し、スクロールホイールを使用して下図のように連結部を拡大表示します。
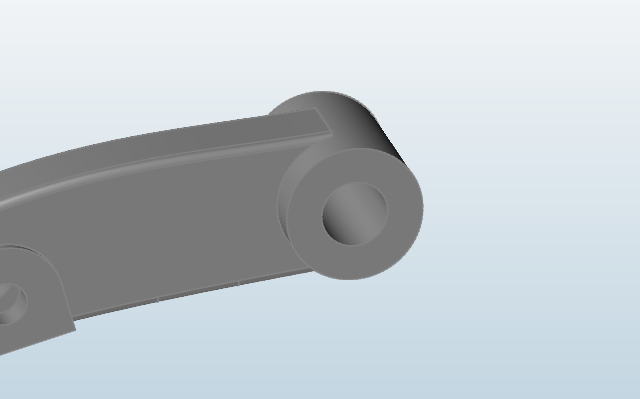
-
形状リボンの中心とポイントによる円ツールを選択します。

-
連結部のフェイスをクリックします。
スケッチ面は、選択したフェイスに対して直角に作成され、フェイスのエッジの輪郭が赤く表示されます。
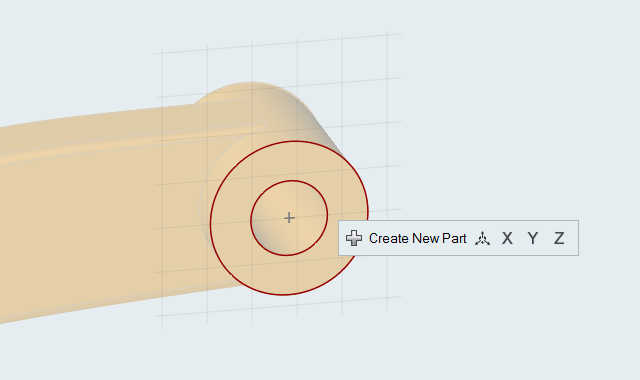
-
スケッチツールバーから新規パートアイコンを選択します。

-
連結部の外側の円の上に円を描きます。中心の点の位置をクリックし、外側の円上の点をクリックします。
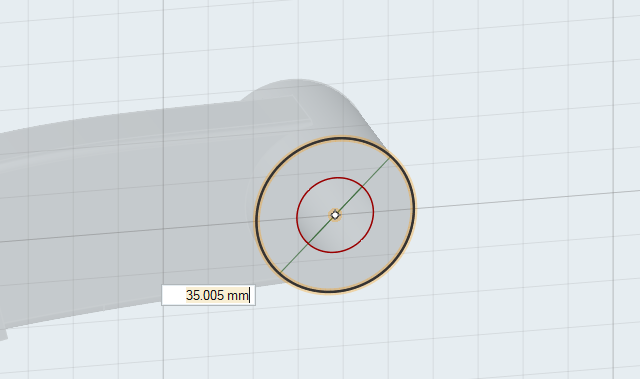
- ダブル右クリックでスケッチモードを抜け、プッシュ/プルモードに入ります。
-
スケッチをクリック&ドラッグしてソリッドに変換します。円の内側をクリックすると確実にフェイス全体を選択できます。
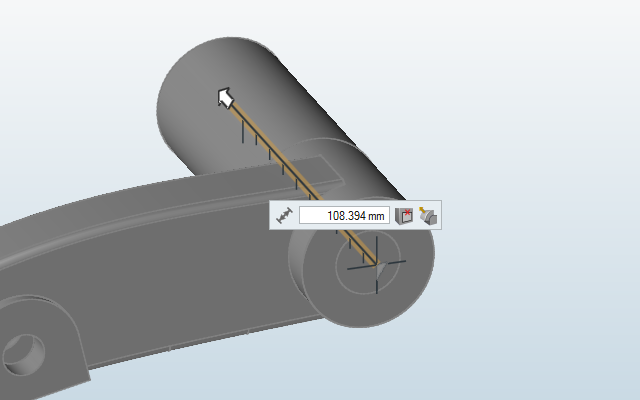
- ダブル右クリックしてプッシュ/プルモードを抜けます。
共有部分を使用して連結部を作成する
-
形状リボンのブーリアンツールを選択します。

共有部分ツールがアクティベートされます。ターゲットは選択されています。
-
モデリングウィンドウでブレーキアームをクリックして選択します。
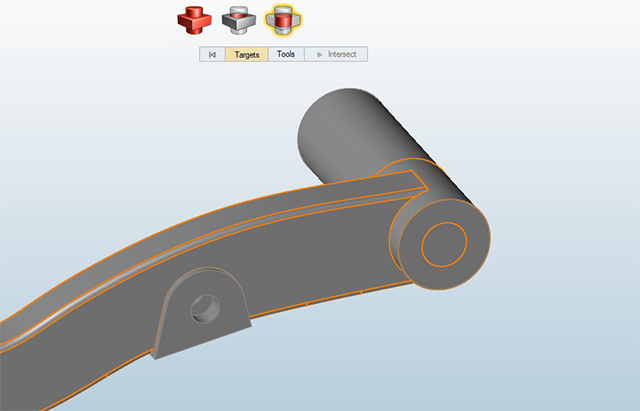
-
ガイドバーのツールをクリックします。

-
モデリングウィンドウで連結部をクリックして選択します。
ターゲットを残すチェックボックスが選択されていることを確認します。
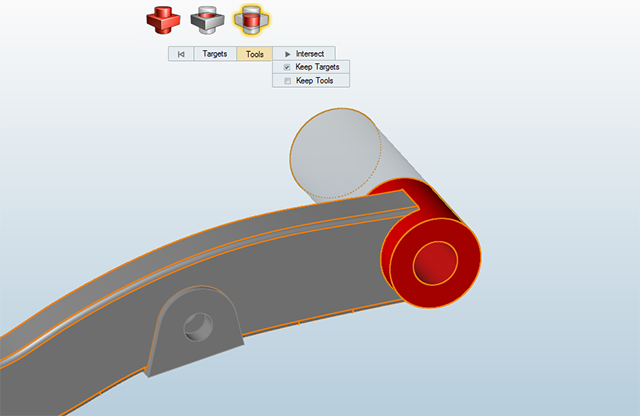
- ガイドバーの共有部分ボタンをクリックして操作を実行します。
-
ダブル右クリックでツールを抜け、連結部を選択します。
これで、連結部とブレーキは個別の2つのパートとなります。
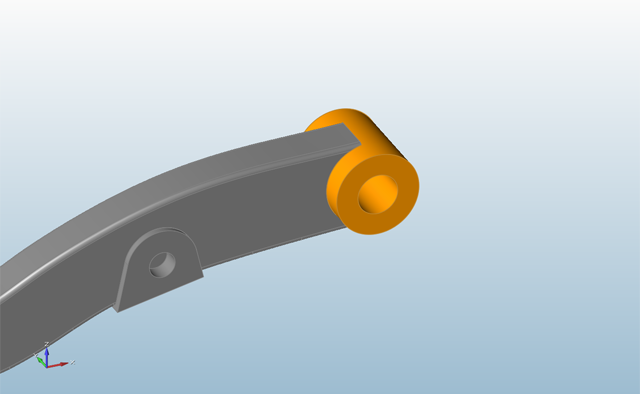
設計領域の定義
-
下図に示すようにブレーキ全体が見えるようにビューを調整します。
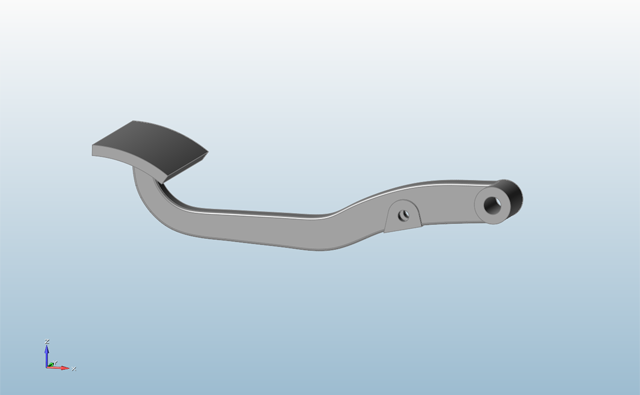
-
アプリケーションの左下隅にあるビューコントロールの
 アイコンをクリックして、パースペクティブに切替を行います。
アイコンをクリックして、パースペクティブに切替を行います。
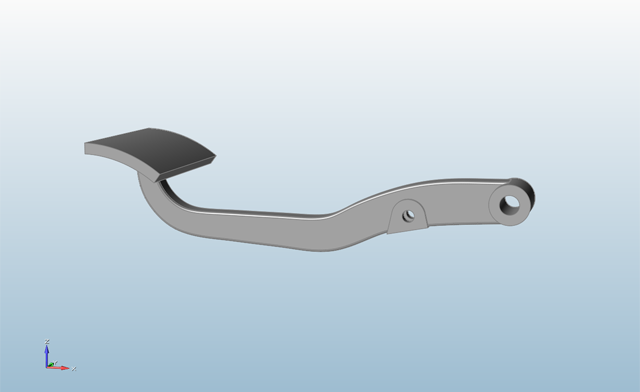
-
ブレーキのアームを右クリックし、コンテキストメニューから設計領域を選択します。
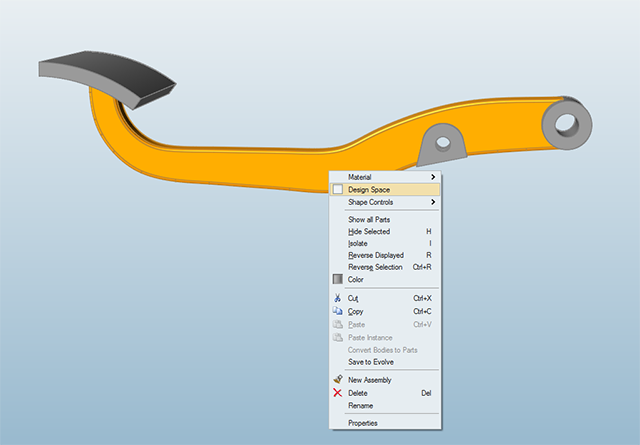
-
空白領域をクリックします。
設計領域は赤茶色で表示されます。
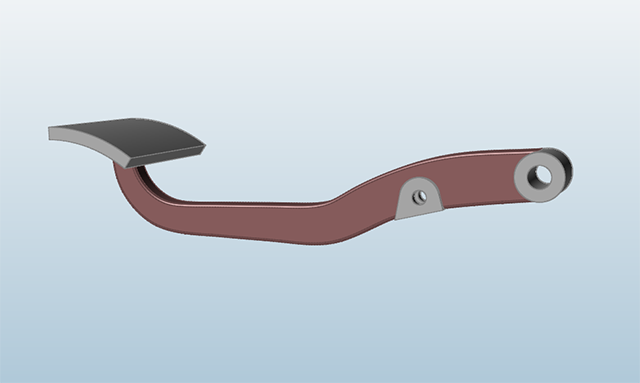
-
モデルブラウザでbrakeパートの名前をarm、pedal、primary cylinder、couplingに変更します。
パートを一度クリックするとモデルブラウザ内で選択されます。そこで、もう一度選択してテキストフィールドを編集できる状態にします。
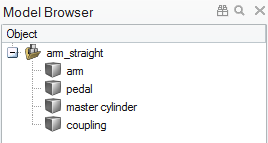
-
空白領域をクリックしてすべてのパートの選択を解除します。
ペダル、主シリンダー、連結部が別パートとして定義され、非設計領域として設定されました。さらにブレーキのアーム部分が設計領域(最適化によって材料が取り除かれるパート)に設定され、インポートしたCAD形状が最適化できる状態になりました。