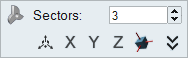Cyclic
Use the Cyclic tool on the Structure ribbon to apply cyclic repetition to a design space.
Location: Structure ribbon, Setup group, Shape Controls icon

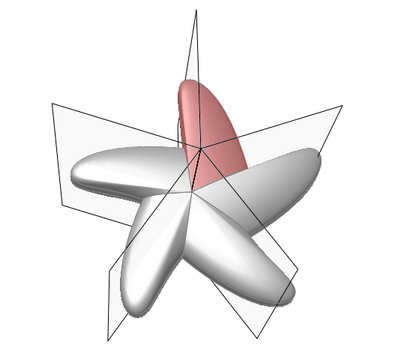
Figure 1. Cyclic repetition with asymmetric sectors
To enforce cyclic repetition on a design space, you specify a center line and the number of repetitions to create within a 360 revolution. Red edges appear on cyclic repetition planes to indicate symmetric sectors and black edges to indicate asymmetric sectors, as shown above. You won't usually generate perfectly cyclic shapes, but you will get nearly cyclic shapes.
Apply Cyclic Repetition
Select a design space and the number of cyclic sectors.
Microdialog Options
Double-click a shape control to edit it and access the microdialog options.
| Icon | Description |
|---|---|
| Apply Symmetry and Cyclic Repetition | Click to convert to a different type of shape control. |
| Sectors | Enter the number of cyclic sectors. |
| Translate or rotate the shape control. | |
| Align the radial planes to the global x, y, or z direction. | |
 |
Align a shape control to a design space after moving it. By default, the radial planes are positioned and aligned to capture the natural shape and orientation of the design space, however it is oriented in space. |
| Click to manually enter the x, y, z components of the direction vector. |