Rigid Groups
Use the Rigid Groups tool to define which parts are considered to be grouped together and treated as one rigid body.

Click the ![]() satellite
icon that appears when you hover over the Rigid Groups tool to view a list of all rigid groups in
your model.
satellite
icon that appears when you hover over the Rigid Groups tool to view a list of all rigid groups in
your model.
Define Rigid Groups
Select which parts to include in the rigid group, then click the Create New Group button.
- You can view which parts belong to a rigid group using the Ground Parts table.
- To ungroup a rigid group, select the group using the arrow keys on the guide bar and click the Ungroup button.
- If a rigid group contains one ground part, the entire rigid group is considered ground.
- Joints, springs, or other connections between parts within a rigid group are ignored for motion analysis.
- You can also define a rigid group by right-clicking on an assembly or part from the Model Browser and choosing Create Rigid Group from the context menu. For assemblies, this method will create a rigid group with the same name as the assembly.
- When you copy and paste a part that belongs to a rigid group, make sure to review your rigid groups. Copy and paste operations may alter your rigid group definitions.
Rigid Groups Table
The Rigid Groups table allows you to review all of the rigid groups in your model.
Location: Rigid Groups tool, satellite icon ![]()
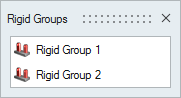
Figure 1. Rigid Groups Table
| To | Do this |
|---|---|
| Display the group | Select the group name in the table. |
| Hide the group | Click the icon next to the group name in the table. Click again to show the group. Alternatively, right-click a group name in the table and select Hide selected from the context menu. |
| Rename the group | Right-click a group name in the table and select Rename from the context menu. |
| Show all groups | Right-click a group name in the table and select Show All Groups from the context menu. |
| Ungroup parts | Right-click a group name in the table and select Ungroup from the context menu. |
Shortcuts
| To | Do this |
|---|---|
| Add part(s) to a rigid group | Toggle to the rigid group using the arrow keys on the guide bar, then hold down the Ctrl key while selecting parts to be added. |
| Remove parts(s) from a rigid group | Toggle to the rigid group using the arrow keys on the guide bar, then hold down the Ctrl key while selecting the feature to remove. |
| Exit the tool | Right-click and mouse through the check mark to exit, or double-right-click. |
 button on the guide bar.
button on the guide bar.