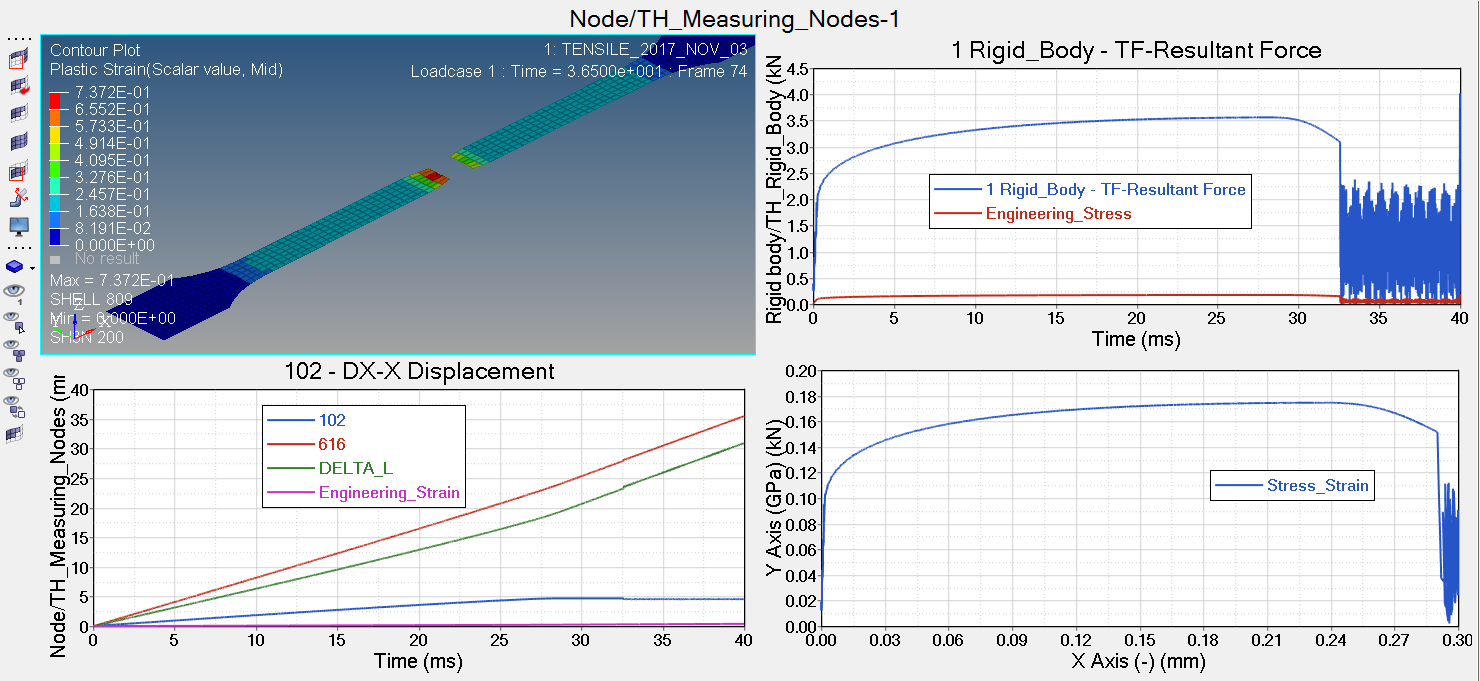RD-T: 3500 Tensile Test Setup
This tutorial demonstrates how to simulate a uniaxial tensile test using a standardized specimen with a defined cross-sectional area which is stretched until fracture.
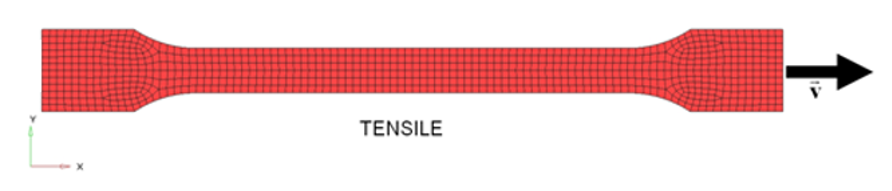
Figure 1.
- UNITS: Length (mm), Time (ms), Mass (kg), Force (kN) and Stress (GPa)
- Simulation time D01 [0 – 40.]
- At the right side, a constant velocity is applied = 1 mm/ms on -X direction.
- Tensile test object dimensions = 12 x 200 with a uniform thickness = 1.7 mm
Johnson-Cook elastic plastic material /MAT/PLAS_JOHNS (Aluminum 6063 T7)
[Rho_I] Initial density = 2.7e-6Kg/mm3
[E] Young's modulus = 60.4 GPa
[nu] Poisson's ratio = 0.33
[SIGMA_Y] Yield Stress = 0.09026 GPa
[UTS] Ultimate Tensile Stress = 0.175 GPa
[E_UTS] Engineering strain at UTS = 0.24
[SIG_max] Maximum Stress = 0 GPa
[EPS_max] Failure Plastic Strain = 0.75
Input file for this tutorial: tensile_start_0000.rad
Load the Radioss User Profile
- Launch HyperMesh Desktop.
-
From the Preferences menu, select User Profiles or click
the
 icon in toolbar.
icon in toolbar.
- Select Radioss (Radioss2021) and click OK.
 .
. to open the
to open the 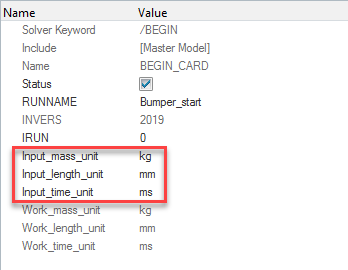
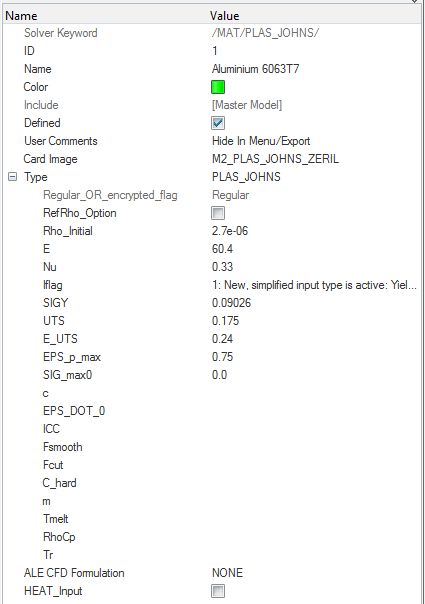
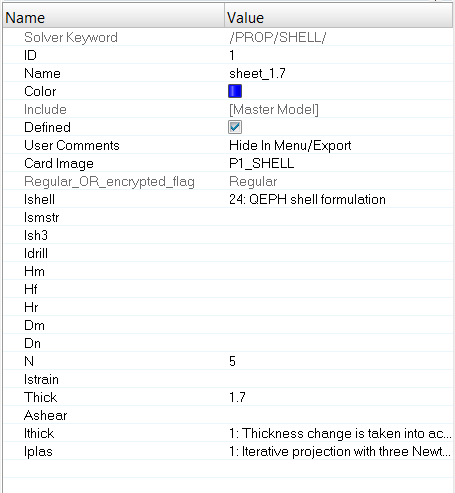
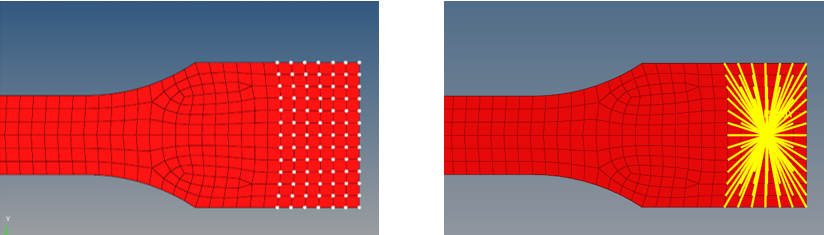
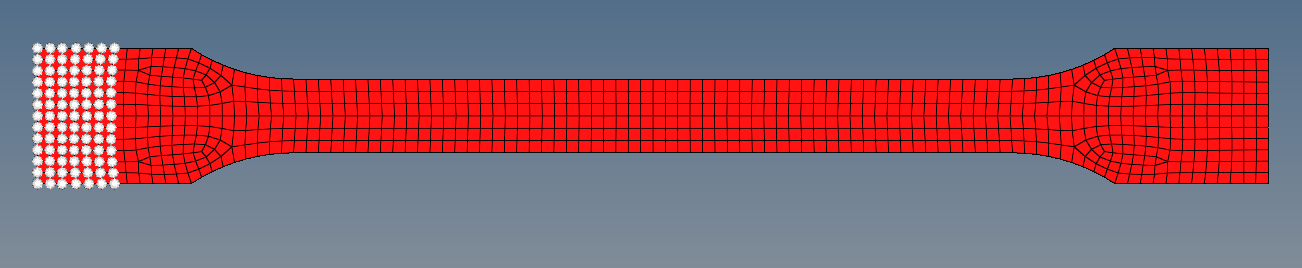

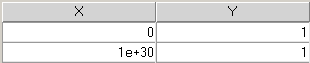
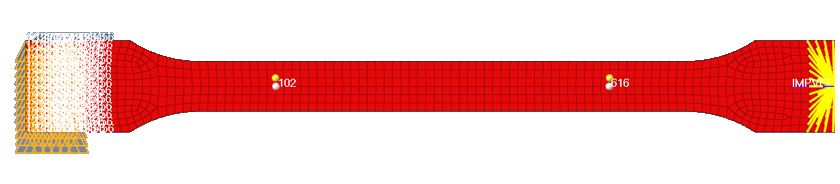
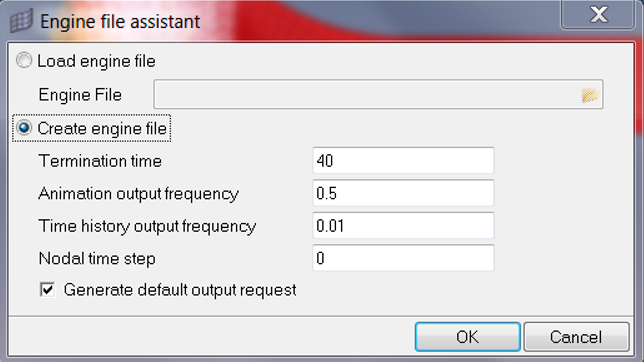
 .
.