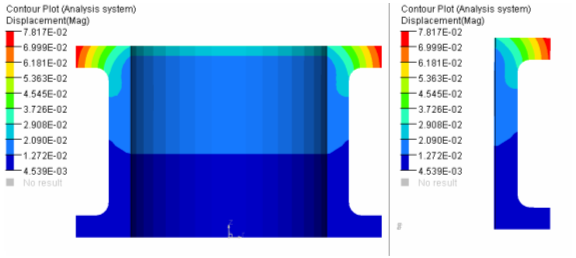OS-T: 1070 Analysis of an Axi-symmetric Structure
In this tutorial the method of modeling an axi-symmetry problem in OptiStruct is covered.
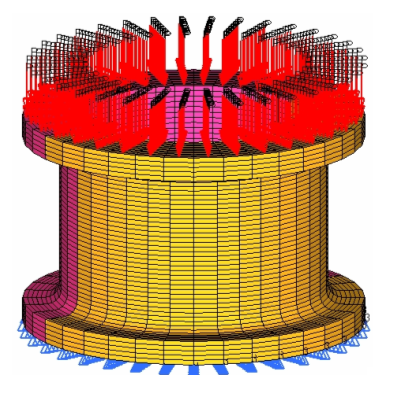
Launch HyperMesh and Set the OptiStruct User Profile
Open the Model
Exercise 1: Analysis with the Full Model
You will find that the structural model has already been set up with the necessary elements, boundary conditions, property, and material data so that it is ready to solve. Pressure load is applied on the top face of the geometry and constraints are defined at the bottom face. Note that the model is symmetrical about the z-axis and that loads and boundary conditions are symmetrical about the same axis as well. These represent the conditions necessary for modeling axi-symmetry problems. First, obtain the result for the full model and then you model a small part of the model with boundary conditions suitable to enforce the axi-symmetric behavior. Finally, you compare the results of the axi-symmetric model with the full model results.
Submit the Job
View the Results
View the Displacements of the Structure
Exercise 2: Analysis with a Small Portion of the Full Model with Axi-symmetry Boundary Conditions
Set up the New Analysis
Return to HyperMesh to delete the all the elements, except for a small portion and to set up the axi-symmetry boundary conditions.
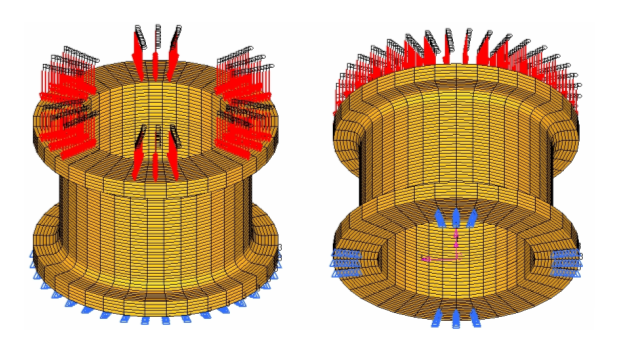
Set up the Axi-symmetry Model
Apply the Additional Boundary Conditions
Create Constraints
Next you will submit the job, as was complete in Exercise 1.
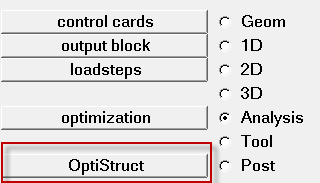
 to open the
to open the
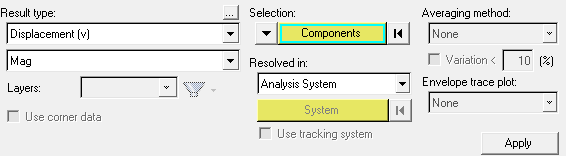
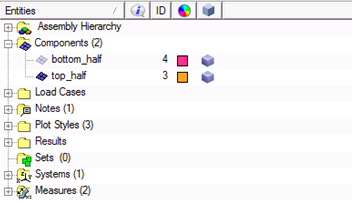
 to display the Left
view.
to display the Left
view.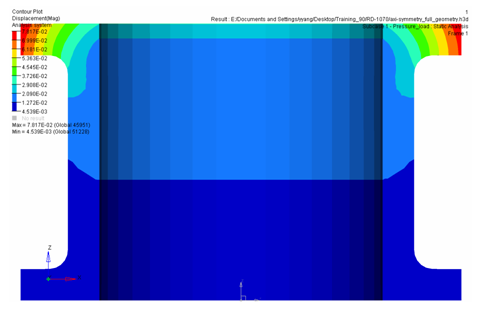
 to
enter the
to
enter the  .
. .
. to open the Load Model and
Results panel.
to open the Load Model and
Results panel. on the toolbar and load the
on the toolbar and load the
 on the toolbar and contour the displacements.
on the toolbar and contour the displacements.