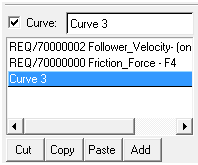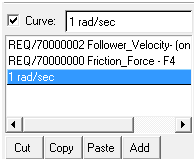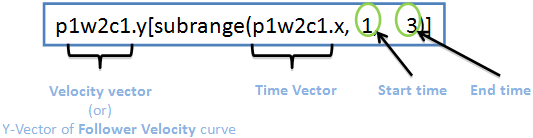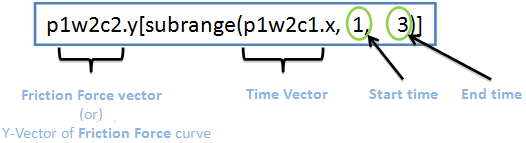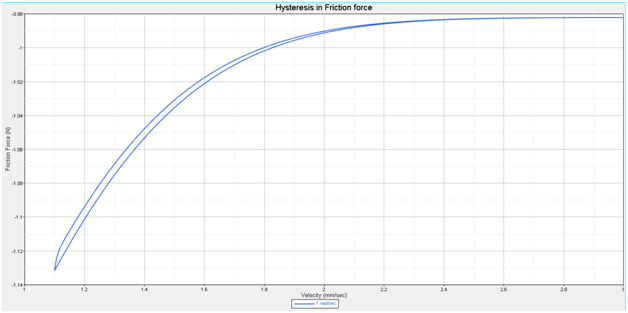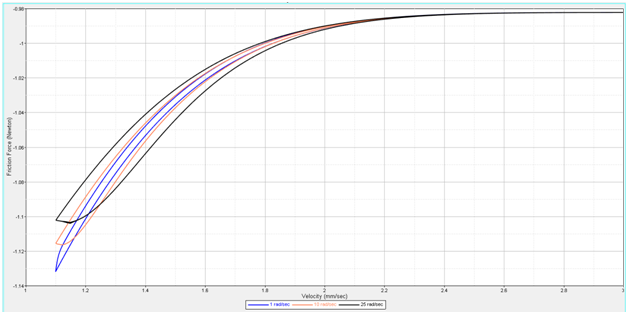MV-7007: Add Friction to Joints
In this tutorial, you will learn more about the MotionSolve joint friction model, how to model Joint friction in MotionView/MotionSolve, and how to review the friction results.
- When contacting surfaces are smoother and brought to closer proximity; molecular adhesive forces forms resistance to motion.
- When contact surfaces are highly rough to cause abrasion on sliding; surface roughness resists motion.
- When one surface in contact is relatively soft, plowing effect causes most of resistance.
- Surface contact geometry and topology
- Properties of the bulk and surface materials
- Displacement and relative velocity
- Lubrication
Friction is highly non-linear and dependents on system states like stiction regime, transition regime and sliding (or) dynamic regime.
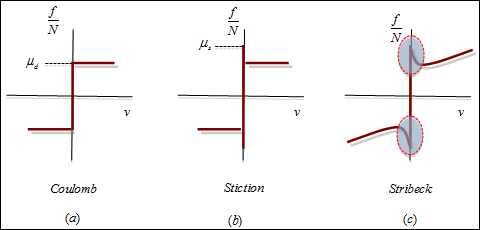 Figure 1. The Three Characteristics of a Friction Function
Figure 1. The Three Characteristics of a Friction Function- Dynamics of friction
- Friction-velocity relation or damping characteristics of friction will aid in dampening vibrations. There are other behaviors of friction such as pre-sliding and hydrodynamic effects of lubrications during dynamic simulations. Resistant forces from the above mentioned effects need consideration in design of drive systems and high-precision servo mechanisms. So, it’s important to model friction accurately to capture system dynamics.
- Joint friction
- Friction in joint depends on its geometry. MotionSolve uses an analytical model to represent friction for different joints based on geometry, preloads, torque and lubrication.
- Characterizing joint friction using LuGre friction model
- MotionSolve uses LuGre model for friction representation. LuGre model is a bristle model emerged for controls applications. LuGre model was presented by Canudas de Wit, Olsson, Åstro¨m, and Lischinsky. Stemming from a collaboration among researchers at the Lund Institute of Technology (Sweden) and in Grenoble France (Laboratoire d’Automatique de Grenoble), the LuGre model captures a variety of behaviors observed in experiments, from velocity and acceleration dependence of sliding friction, to hysteresis effects, to pre-slip displacement and lubrication.
LuGre model can model friction considering geometry of joint, preload, moment arm, force and torque. Friction is supported for a subset of joints namely Revolute, Spherical, Translational Joint, Cylindrical, and Universal Joint. Please refer to our MotionSolve online help for a detailed explanation of friction for each constraint.
This tutorial uses an experimental model of a “block sliding on a table” to demonstrate friction forces under stick-slip condition and frequency dependency of friction forces.
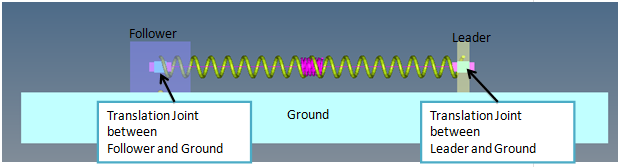
Figure 3.
The leader and follower model constitutes two rigid bodies namely Leader and Follower respectively connected to the Ground body by translation joints and inter connected by a linear spring. In the following steps you will add friction and apply motions to study friction behavior of the translation joint.
Add Joint Friction
Add Output Requests for Friction Force
In this step you will create an output to measure the friction forces on the Follower Translation Joint.
Add Output Request for Sliding Velocity
Friction forces are characterized with respect to the relative velocity between bodies under contact. So, you will create an output request to measure Follower body velocity.
Add a Constant Velocity Motion to the Leader Translation Joint
In this next step we will add constant velocity to the Leader Body. Follower body connected by a linear spring will observe a stick-slip motion due to the friction forces.
Simulate the Model
View Animation and Plots
Once the run is complete, the other buttons on the right side of the panel are activated.
Add Time Varying Velocity to Follower Translation Joint
In this step you will add “Time varying velocity” to Follower translation joint. Velocity is varied between 1.1 mm/sec to 3mm/sec at different frequencies (1 rad/sec, 10 rad/sec & 25rad/sec) to observe Hysteresis in friction.
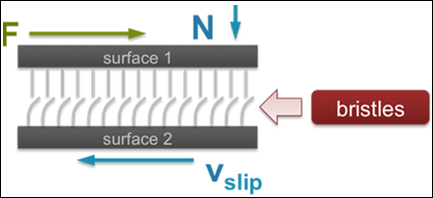
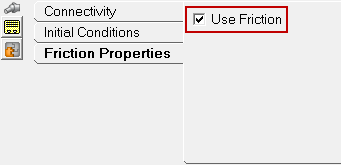

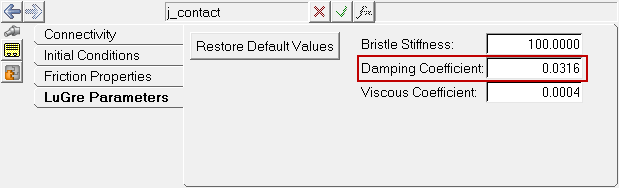
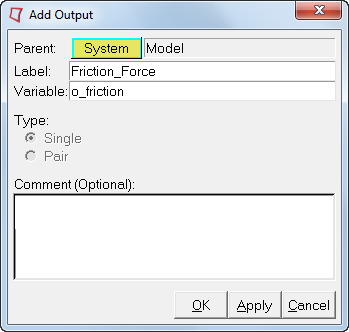
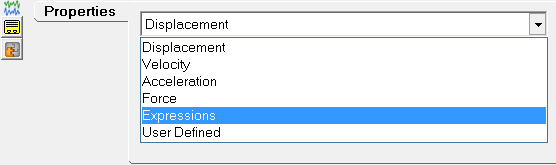
 button.
button.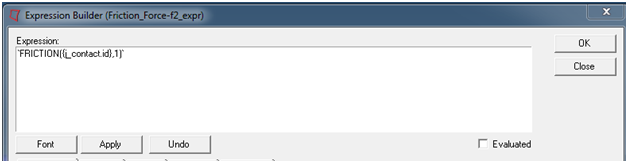

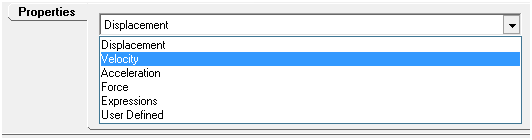
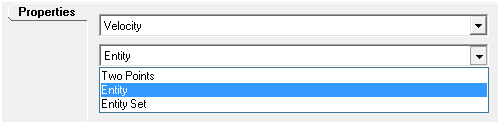
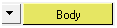 .
. to be Global Frame.
to be Global Frame.
 .
.
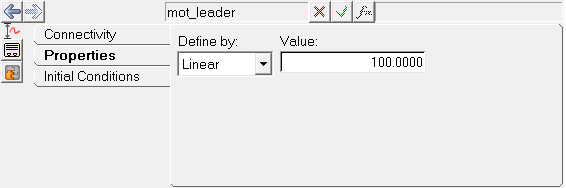

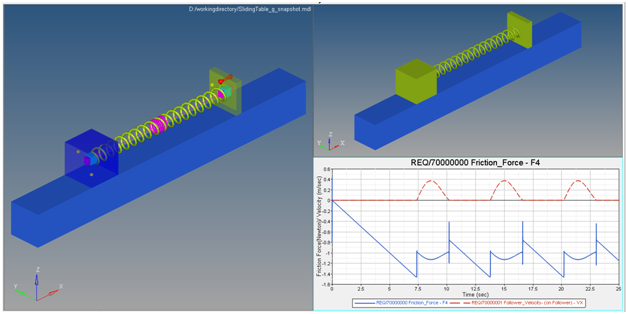
 icon on the toolbar.
icon on the toolbar.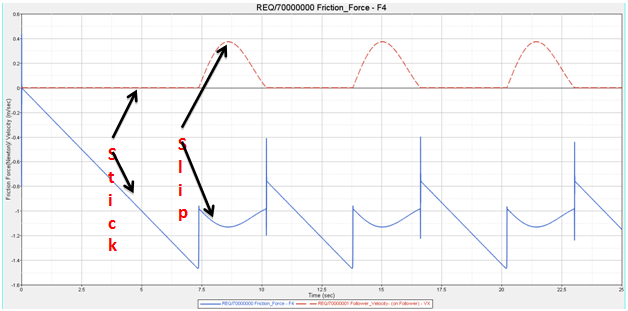
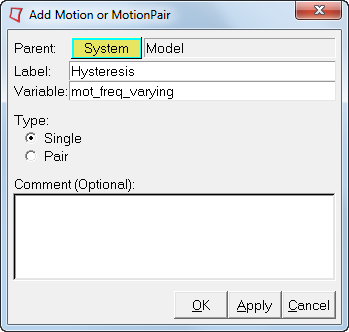

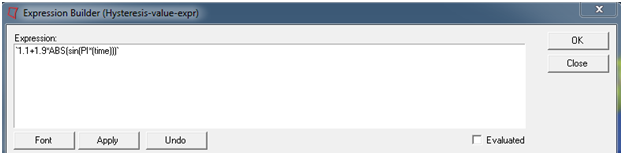
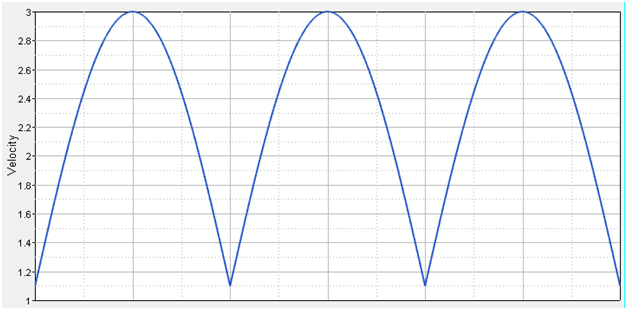


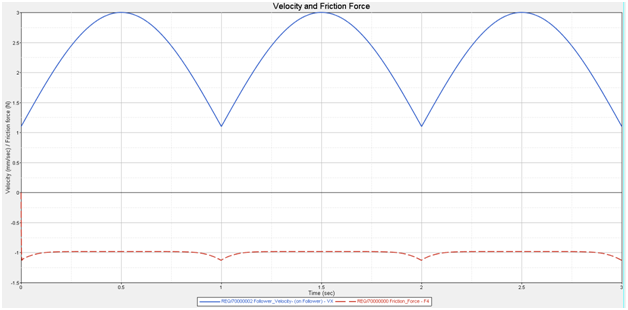
 icon on the Curves toolbar.
icon on the Curves toolbar.