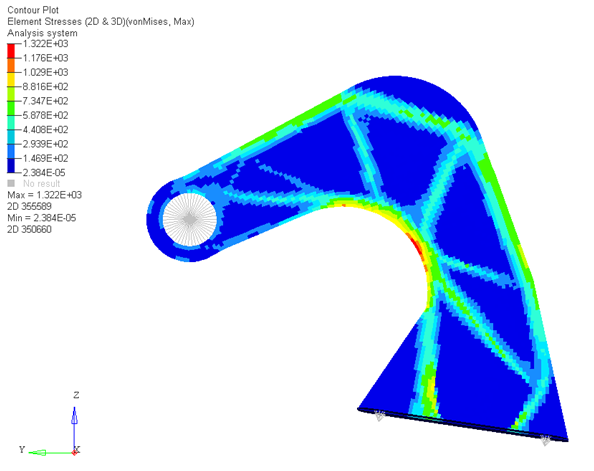OS-T: 2080 応力の制約条件を伴うフック
本チュートリアルでは、シェル要素で構成されるブラケットフックのトポロジー最適化を行います。
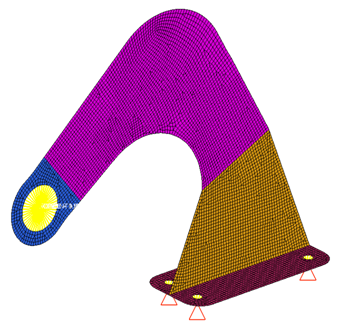
図 1. 荷重と拘束条件が作用した構造モデル
構造モデルをHyperMesh Desktopに読み込みます。拘束条件、荷重、サブケースおよび材料特性は既に定義されています。HyperMeshを用いてトポロジー最適化のための設計変数と最適化問題の設定を定義し、OptiStructを用いて最適な材料配置を求めます。その後、結果をHyperView内で確認します。
- 目的関数
- 質量の最小化
- 制約条件
- 最小部材寸法 = 1.0
- 設計変数
- 設計空間内の各要素の密度
HyperMeshの起動とOptiStructユーザープロファイルの設定
モデルの読み込み
最適化のセットアップ
ビューの設定
- ModelブラウザでComponentsを右クリックし、コンテキストメニューからIsolate Onlyをクリックします。
-
Standard Viewsツールバーで
 をクリックし、モデルを画面いっぱいに表示させます。
をクリックし、モデルを画面いっぱいに表示させます。
トポロジー設計変数の作成
ここでは、DesignおよびBaseコンポーネント内のシェル要素を最適化して最小部材寸法が幅1.0ユニット、板厚が0とシェルの板厚の間で変化する構造部材を生成するよう、最適化問題を選択します。この最適化問題は、設計の検証に際し設計領域内のどの要素についても最大応力として1000を使用します。
- Analysisページからoptimizationをクリックします。
- topologyをクリックします。
- createサブパネルを選択します。
- desvar=欄にshellsと入力します。
- type:をPSHELLにセットします。
- プロパティセレクターを使って、Design and Baseを選択します。
- createをクリックします。
-
設計変数のパラメータを更新します。
- parametersサブパネルを選択します。
- minmemb offからmindim=に切り替え、1.0と入力します。
- stress constraintの下で、noneからstress=に切り替え、1000.
- updateをクリックします。
- returnをクリックします。
最適化の応答の作成
- Analysisページからoptimizationをクリックします。
- Responsesをクリックします。
-
モデルの全体積について定義される質量の応答を作成します。
- responses=欄に、massと入力します。
- response typeの下で、massを選択します。
- regional selectionをtotalとno regionidに設定します。
- createをクリックします。
- returnをクリックし、Optimizationパネルに戻ります。
制約条件の付与
目的関数の定義
- objectiveパネルをクリックします。
- minが選択されていることを確認します。
- response=をクリックし、massを選択します。
- createをクリックします。
- returnを2回クリックし、Optimizationパネルを終了します。
データベースの保存
- メニューバーで、をクリックします。
- Save Asダイアログでファイル名欄にfrf_response_optimization.hmと入力し、自身の作業ディレクトリに保存します。
最適化の実行
結果の表示
密度結果のアイソサーフェスプロットの表示
要素応力結果の表示
応力がまだ高い領域が一部見られます。これは、トポロジー応力制約条件が、全体応力コントロールまたは全体応力ターゲットと解釈されているためです。
 を選択します。
を選択します。 をクリックし、
をクリックし、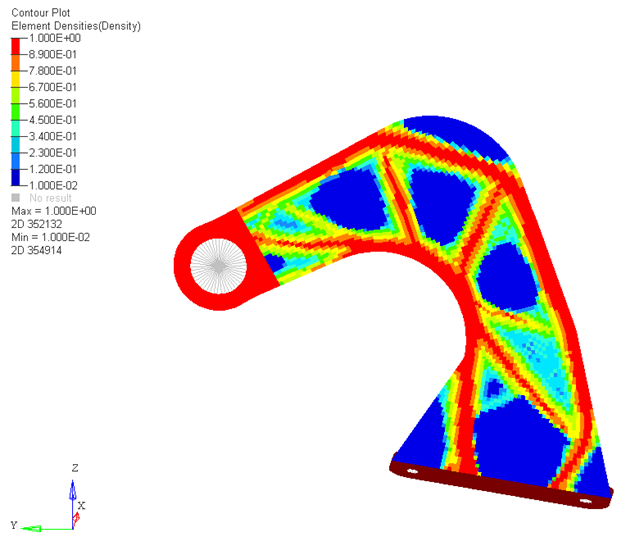
 をクリックし、Iso Valueパネルを開きます。
をクリックし、Iso Valueパネルを開きます。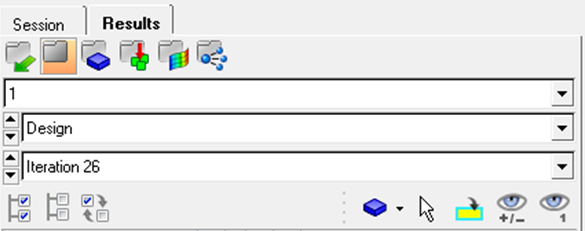
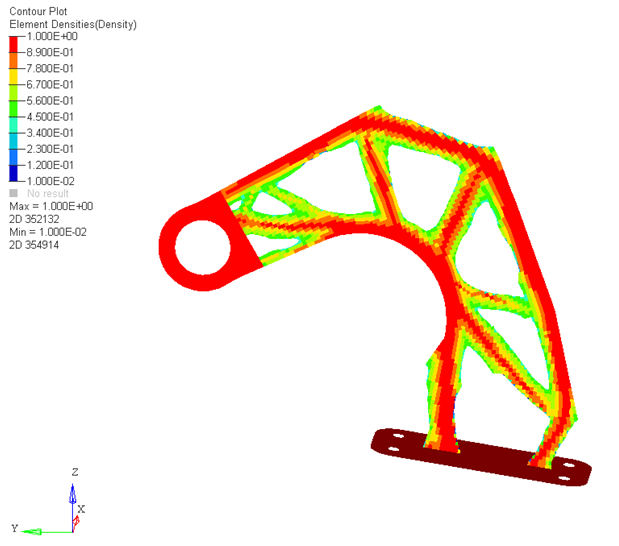
 をクリックし、Subcase 1の線形静解析からの結果を表すページに移動します。
をクリックし、Subcase 1の線形静解析からの結果を表すページに移動します。