OS-T: 5000 片持ち梁の2D形状最適化
本チュートリアルでは、シェル要素で構成される片持ち梁の形状最適化を行います。
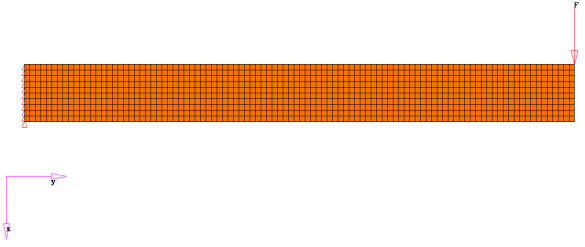
図 1. 片持ち梁の構造モデル
構造モデルはHyperMeshに読み込まれ、片持ち梁の形状最適化実行に使用されます。形状摂動ベクトルの生成は、HyperMeshウィンドウからアクセスするHyperMorphを使って行います。OptiStructが、最適形状を決定します。その後、結果をHyperView内で確認します。
- 目的関数
- 体積の最小化
- 制約条件
- 梁の終端における最大節点変位 < 3.0 mm
- 設計変数
- HyperMorphにより定義された形状変数
HyperMeshの起動とOptiStructユーザープロファイルの設定
モデルのオープン
最適化のセットアップ
HyperMorphを使った形状の作成
形状設計変数の作成
- shapeパネルをクリックします。
- desvarサブパネルを選択します。
- 設計変数のオプションをsingle desvarからmultiple desvarsに切り替えます。
- shapesセレクターを使用し、shape1とshape2を選択します。
- createをクリックします。
- returnをクリックし、Optimizationパネルに戻ります。
最適化の応答の作成
- Analysisページからoptimizationをクリックします。
- Responsesをクリックします。
-
設計空間の体積率を定義する体積の応答を作成します。
- responses=欄に、volと入力します。
- response typeの下で、volumeを選択します。
- regional selectionをtotalとno regionidに設定します。
- createをクリックします。
-
変位の応答を作成します。
- returnをクリックし、Optimizationパネルに戻ります。
設計制約条件の作成
- dconstraintsパネルをクリックします。
- constraints=欄にconstrと入力します。
- response =をクリックし、dispを選択します。
- upper bound の横のボックスにチェックマークを入れ、3.0と入力します。
- 荷重ステップセレクターを使って、Loadを選択します。
- createをクリックします。
- returnをクリックし、Optimizationパネルに戻ります。
目的関数の定義
- objectiveパネルをクリックします。
- minが選択されていることを確認します。
- responseをクリックし、volを選択します。
- createをクリックします。
- returnを2回クリックし、Optimizationパネルを終了します。
SHAPEカードの定義
- Analysisページからcontrol cardsパネルをクリックします。
- Card Imageダイアログで、SHAPEをクリックします。
- FORMATをH3Dにセットします。
- TYPEをALLにセットします。
- OPTIONをALLにセットします。
- returnを2回クリックし、メインメニューに戻ります。
最適化の実行
結果の表示
形状結果の可視化
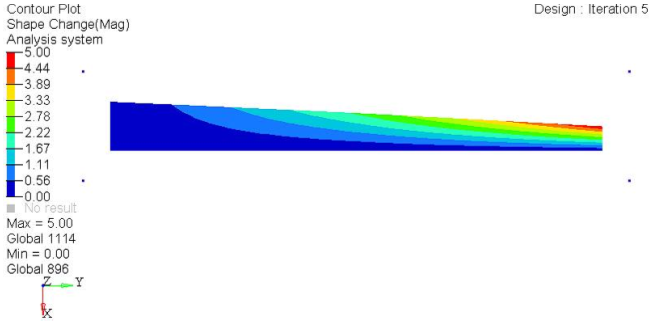
図 9.
変位のコンタープロットの表示
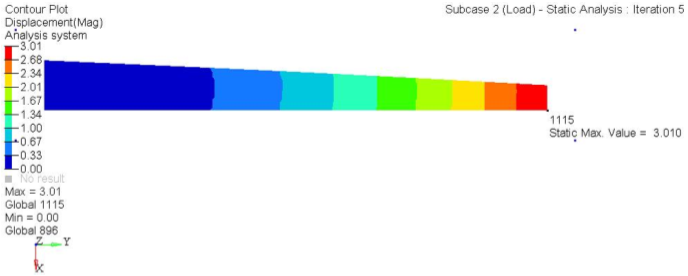
図 11.
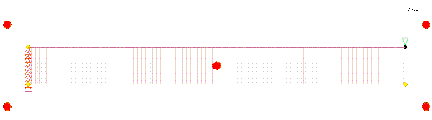
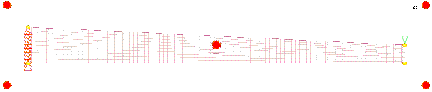
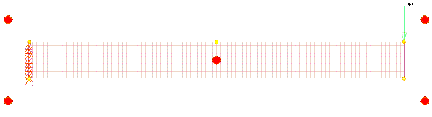
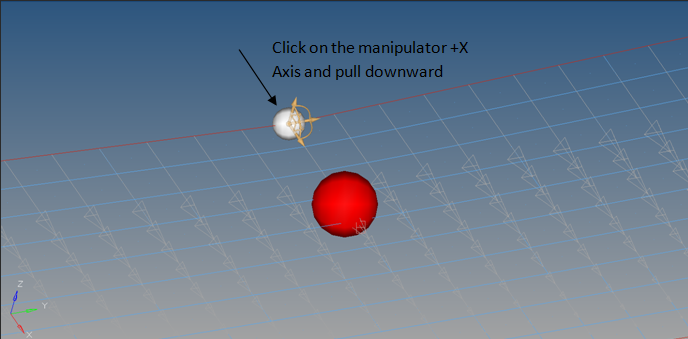
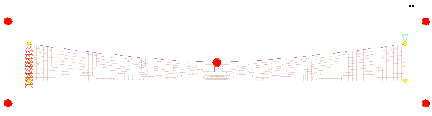

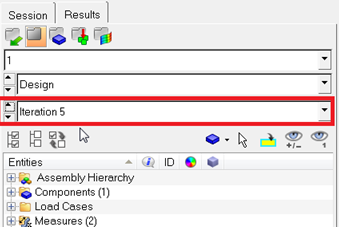
 をクリックし、
をクリックし、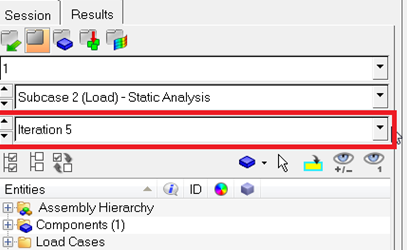
 をクリックし、Measuresパネルを開きます。
をクリックし、Measuresパネルを開きます。