Conditional Formatting
Define value-dependent rules and apply them as attributes within the selected cells.
You can use this panel to easily detect critical key point performance indicators (KPI's). For example, in the image below, the first rule defines the content of cells B4 through E5 to have a bright green cell color if the value of those cells is greater than 300, or yellow if the value of those cells is greater than 500. Rules are executed in order of appearance.
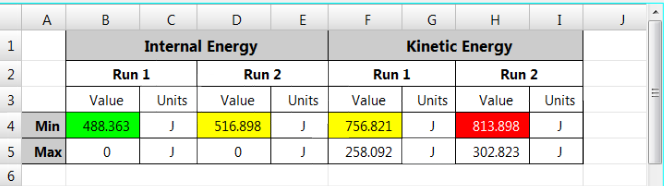

When appending or inserting columns, TableView expands the range syntax instead of adding new ranges. For example, instead of displaying the defined range as B4 D4 B5 D5 F4 F5 H4 H5, TableView displays the range as B4:H5.
TableView automatically expands the range over cells with strings.
- New Rule
- Adds a rule to the table. A new row is added to the panel and you can use the options below to define the rule for a cell(s).
- Delete Rule
- Select a rule from the list and click Delete Rule to remove the rules previously set for the selected fields.
- Filter Rules using Cell Id
- Use this field to display the rules that are applied to a selected cell(s). Click the arrow icon and select a cell or range of cells from the TableView spreadsheet. The rules defined for that cell are displayed in the panel. To select multiple cells, drag the left mouse button over the TableView cells that you want to filter.
- Cells
- To define the cell(s) to apply a rule to, select the field in the Cell column to activate it. Once activated, arrow is displayed to the right of the cell, . You can either directly enter the cell ID, or, from the TableView table, drag the left mouse button over the cells that you want define with the rule.
- Operator
- From the Operator column, select the operator type from the drop-down list.
Operators include:
- =
- Equal to.
- >
- Greater than.
- >=
- Greater than or equal to.
- <
- Less than.
- <=
- Less than or equal to.
- !=
- Not equal to.
- Value
- Select the cell and enter a value for the rule you are defining.
- Text and Cell Color
- Click the color box to select a color for text or a cell from the palette.