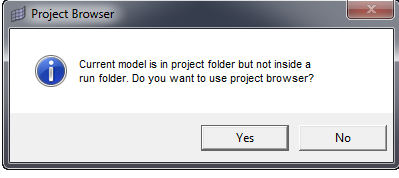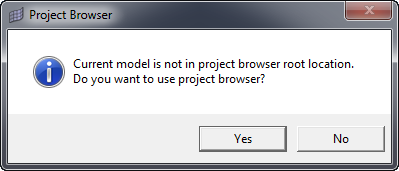The model inside the selected run will be loaded into the wizard. The Wizard button will be configured with the selected run folder name. The Run panel will be minimized and the Wizard panel expands with the list of steps to be completed for the model set up.
Wizard Panel Functions
| • | Control button: Expand/shrink or toggle the Wizard panel |
| • | Summary: Populates the model summary |
| • | Parameters: Populates the Process Parameters dialog |
Log Window
All the state changes in the Project Browser are summarized in the Log window.
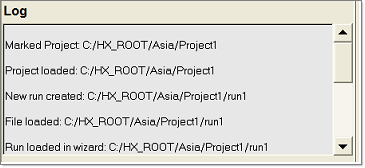
|
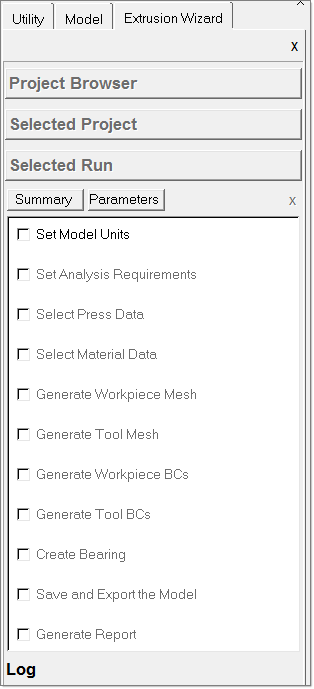
|
Browser Behavior
You have two choices when using the browser - either start the browser and load the model, or load/import the model into HyperMesh and then start the browser. When the browser is started after bringing the model into HyperMesh, the behavior will change depending on whether the model was loaded in as a .hm file or imported into HyperMesh from other formats (and is not saved yet into a .hm file).
When the browser is started after loading an .hm model
If you open a wizard after loading an .hm model, the Project Browser options will vary as described below.
| • | If you have not selected the Use Project Browser option in the HX Configuration Settings, all Project Browser settings will be disabled and the wizard will be loaded directly. |
| • | If you have configured the Project Browser root folder by selecting the Use Project Browser option in HX Configuration Settings: |
| - | If the loaded file is inside a run folder under a project folder, then all the required project settings are automatically created based on the project information. |
| - | If the loaded file is inside a project folder, but not inside a run folder, then you will be asked if you want to use the Project Browser. |
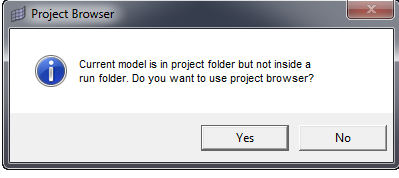
If you select Yes a new run folder will be created and the model will be copied into this run folder.
If you select No, you can continue to use the wizard but the Project Browser options will be disabled.
| - | If the loaded model is inside a non-project folder/undetected folder, then you will be asked whether you want to use Project Browser. |

| - | You will be prompted to enter suitable location and project name. |
| - | If you select the location inside undetected folder, then project will not be created. However, project can be created inside root location and inside a non-project folder. |
| • | If you select No, the wizard will be loaded with all of the Project Browser settings disabled. |
When the browser is started after importing a file
If you open a wizard after importing a model in HyperMesh, the Project Browser options will vary as described below.
| • | If you have not selected the Use Project Browser option in the HX Configuration Settings window, all Project Browser settings will be disabled and the wizard will be loaded directly. |
| • | If you have configured the Project Browser root folder by selecting the Use Project Browser option in the HX Configuration Settings window: |
| - | Since the model is imported, you will be asked if you want to include the model into project root. |
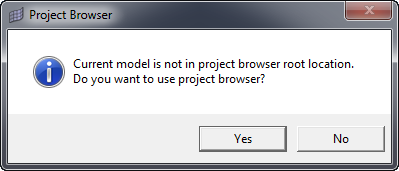
| - | You will be prompted to enter suitable location and project name |
| - | You will be prompted to enter suitable model name. The imported model will be saved in this new name, inside the new project. |
| • | If you select No, the wizard will be loaded with all of the Project Browser settings disabled. |