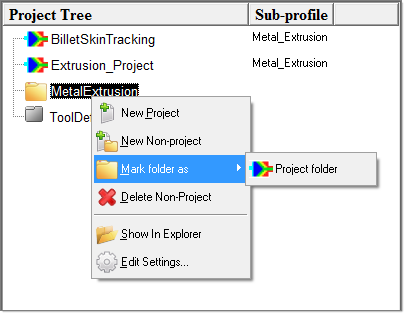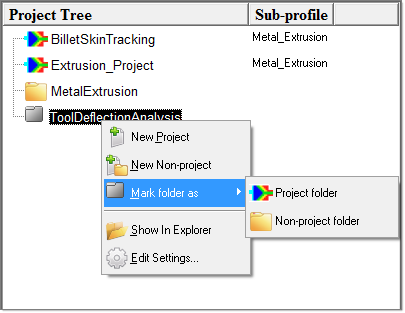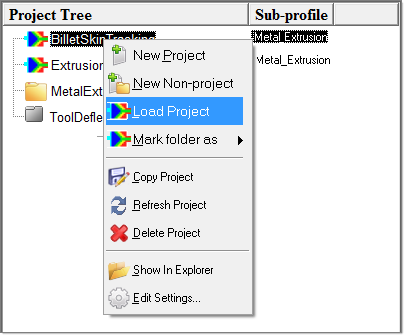Right clicking on a non-project folder displays the following menu:
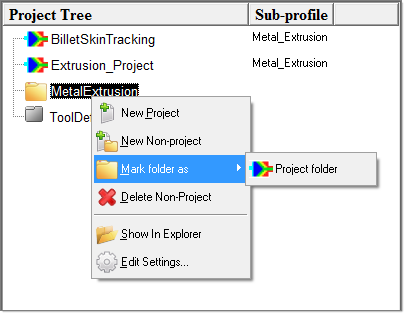
Right clicking on an undetected folder displays the following menu:
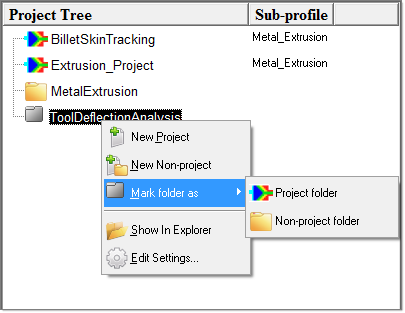
Right clicking on the project folder populates the context sensitive menu, as described below:
| • | If the loaded project contains only one .hm file, then the browser will create a new run folder and copy that model file inside the run folder. |
| • | If the selected project folder is empty, right click on the folder and click Select model file. |
| • | If there are one or more .hm files in the project folder, right click on the folder and click on a suitable model from the sub-menu. |
| • | If the project folder has both run folders and .hm files, right click on the folder and click Load Project. |
For example, BilletSkinTracking is a project folder that contains run folders and models in it. When you right-click on it, you will be prompted as shown in the picture below.
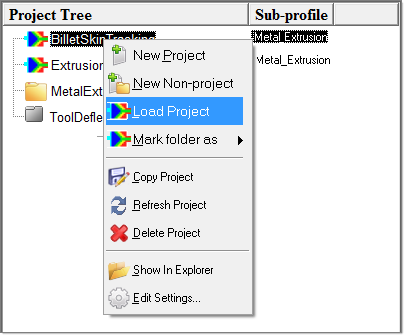
Various options available in the Project Browser menus are explained below.
| • | New Project – Creates a new project. Type in a new project name and press ENTER. Clicking the  icon will open the same functionality. icon will open the same functionality. |
| • | New Non-Project – Creates a new non-project. Type in a new non-project name and press ENTER. Clicking the  icon will open the same functionality. icon will open the same functionality. |
| • | Mark folder as – An undetected folder can be marked as Non-project folder or a project folder. A non-project folder can be marked as HX project folder. A project folder can be marked as non-project folder. Right-click on the folder and click on suitable sub-menu. |
| • | Copy Project – Copies contents in the current project to a selected location. |
| • | Refresh Project – Refreshes the Project panel page. |
| • | Delete Project/Non-project – If the selected folder is project folder, then right-click on the folder and click Delete Project. If the selected folder is non-project folder, then right-click on the folder and click Delete Non-project folder. Click on the suitable folder and then click on  icon to perform the same functionality. icon to perform the same functionality. |
| • | Load Project – Loads the selected project to the next panel. |
| • | Show In Explorer – Opens the windows explorer dialog opened to the appropriate location. This option is available only for Windows platforms. |
| • | Edit Settings – Opens the Project Settings dialog. |