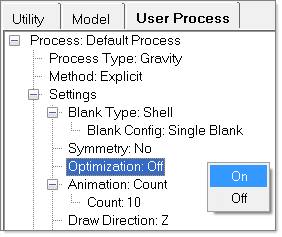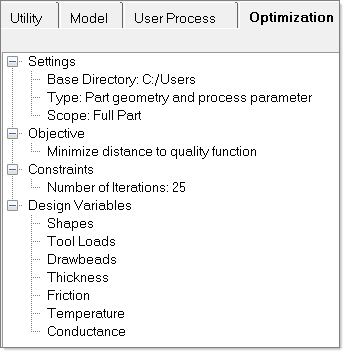To set up an Optimization study from the Process Browser, do the following:
| 1. | Select View > User Process. The User Process browser appears. |
| 2. | Under Settings, right-click Optimization, and then select On: |
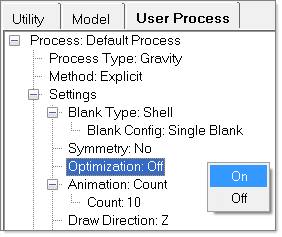
The Optimization tab appears:
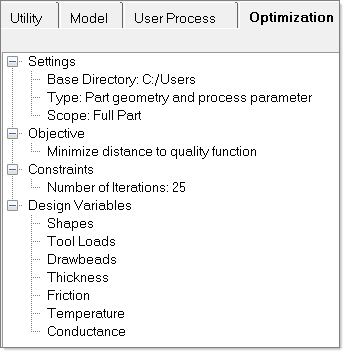
Optimization Options
The Optimization options for a single stage or multistage process include the following:
Each setting includes a context menu that you can access via right-click. The following settings are available:
Setting
|
Your Action
|
Base Directory
|
Specify a directory to save and manage the iterative runs of your optimization study.
|
Type
|
Select from the following to control the design variables for an optimization study:
| • | Part geometry: Define thickness and shape of the blank as design variables. |
| • | Process parameter: Define the following as design variables: |
| • | Contact heat conductance |
| • | Part geometry and process parameter: Define part geometry and process parameters as design variables. |
|
Scope
|
Right-click to specify the scope of an optimization problem:
| • | Full part: The objective and constraints are evaluated for a full part. |
| • | Selected elements: The objective and constraints are evaluated only for the elements specified for the scope. |
|
Select nodes for springback
|
Select nodes for positioning a part after springback in order to measure the displacements due to springback.
|
|
The following objective functions are available for you to define an optimization problem:
Option
|
Description
|
Minimize distance to quality function
|
Based on the FLC of the material, this option is intended to move a part away from the failure and wrinkle line.
|
Minimize Plastic strain
|
Minimizes plastic strain in a part.
|
Minimize percentage thinning
|
Minimizes thinning in a part.
|
Minimize springback
|
Minimizes the springback in a part after forming operations. This option is available only for a multistage setup.
|
Optimize blank shape
|
Optimizes the initial blank shape such that the formed part boundary matches the target boundary that is provided as input.
|
Optimize trim line
|
Optimizes the trim line such that the trimmed part, after forming its part boundary, matches the target boundary that is provided as input.
|
Note: In case of a multistage setup, the objective function is evaluated after the final forming stage.
|
Three constraint functions are available for defining the optimization problem for your model. Double-click a function to edit its value.
| • | Thinning: Maximum thinning should be less than the defined value. |
| • | Plastic Strain: Maximum plastic strain should be less than the defined value. |
| • | Number of Iterations: Maximum number of iterations allowed before the optimization terminates. |
Note: In case of a multistage setup, the constraint function is evaluated after the final forming stage.
|
Design variables include the following, organized by type:
| • | Contact heat conductance |
If you perform the Create Input action before optimizing, the design variables from the process description populate into the Optimization browser. Shape variables are included only if they are defined in the model.
Each design variable includes a default value for upper and lower bound. To edit a value, double-click it, and then enter a new value.
Option
|
Description
|
Remove
|
To remove a design variable, double-click, and then select Remove.
|
Auto Create
|
The shape design variable is available only for the blank. If a shape design variable is defined, the shapes are available by default in the Optimization browser. However HyperForm can also auto create them if you right-click on the shape variables and and select Auto create
|
Animate
|
To animate a shape, right click on the shape, and then select Animate.
|
Note: In case of a multistage setup, for each stage, you can select design variables from each stage are listed to choose for the optimization problem.
|
Option
|
Description
|
Create Input
|
Lets you create input on the process defined from the Optimization browser if needed.
|
Run
|
Runs the optimization study along with RADIOSS solver. Note that the HyperForm session needs to remain open until the optimization run is complete.
|
Publish Report
|
Creates an HTML report of the simulation results for the optimized design variables.
|
|