Modelビュー
Modelビュー![]() には、モデル内のすべてのエンティティのほか、トラッキングシステム、メジャー、注釈、断面、使用できる荷重ケースとシミュレーション、合成荷重ケース、プロットスタイル、結果、ビューのすべてがツリー構成で表示されます。
には、モデル内のすべてのエンティティのほか、トラッキングシステム、メジャー、注釈、断面、使用できる荷重ケースとシミュレーション、合成荷重ケース、プロットスタイル、結果、ビューのすべてがツリー構成で表示されます。

図 1. ResultsブラウザのModelビュー
このビューには、適用可能なすべてのエンティティの全面的な表示コントロールも含まれます(Componentビューと同様)。
荷重ケース
使用できるすべての荷重ケースとシミュレーションの階層構成のリストが、Load Casesフォルダーに表示されます。現在の荷重ケースとシミュレーションは太字で表示されます。ブラウザのコンテキストメニューを使用して、さまざまなタスクを実行できます。このようなタスクとして、新しい合成荷重ケースの作成、既存の合成荷重ケースの名前変更または削除、シミュレーションに対するスケール係数の変更などがあります。詳細については荷重ケースビューをご参照ください。
Materials and Properties
使用できるすべての材料とプロパティの階層構成のリストが、それぞれのフォルダに表示されます(モデルの入力デックと結果ファイルのインポート時にAdvanced Result Mathテンプレートが使用された場合、または、OptiStructソルバーで、モデルおよび結果としてH3Dのみが指定され、OptiStructによってこの情報がH3Dに書き出された場合)。現在のところ、OptiStructによってH3Dに出力される材料とプロパティのタイプは、MAT1、MAT2、MAT8、MAT9、PSHELL、およびPSOLIDです。今後、他のタイプも追加される予定です。使用されていない材料とプロパティは.h3dファイルには書き込まれません。材料とプロパティのラベルは、<Mat/Prop type>_IDとして表示されます。ブラウザのコンテキストメニューを使用して、さまざまなタスクを実行できます。このようなタスクとして、材料とプロパティの表示 / 非表示、材料とプロパティの選択対象のみの表示、材料とプロパティのみの表示などがあります。
プロットスタイル
プロットスタイルは、コンター、ベクトル、またはテンソルの結果のプロットタイプに対する事前定義された設定のコレクションです。HyperViewに用意されているデフォルトのプロットスタイルは、次のようにPlot Stylesフォルダーに表示されます。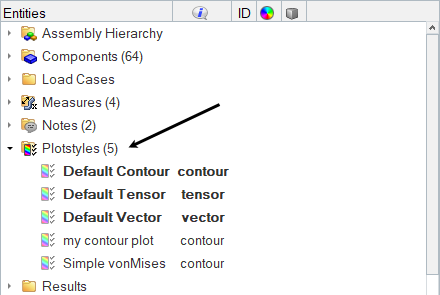
図 2.
タイプごとに1つのプロットスタイルをカレントとして設定できます。Quick Plotツールバーのボタンをクリックするか、ブラウザのコンテキストメニューで結果プロットを有効にすると、現在のプロットスタイルに対する事前定義の設定が使用されます。
コンタープロットスタイルを作成するには、Contourパネルに移動し、必要な設定をすべて定義して適用をクリックすると、目的の結果がプロットされます。グラフィックス領域に結果プロットが表示されると、プロットスタイルを作成できます。作成するには、パネルの右側にあるCreate Plot Styleボタンをクリックするか、モデリングウィンドウまたはブラウザでコンテキストメニューを表示して作成> Plot Styleをクリックし、プロットのタイプを選択します。
ブラウザのコンテキストメニューでRenameオプションを使用してプロットスタイルの名前を変更できます。
ブラウザで結果アイテムを選択してその結果をプロットすることにより、プロットスタイルにある事前定義した設定のいずれかを容易に上書きすることもできます。例えば、現在のコンタープロットスタイルがStress XXに設定されているが、Strain XXをプロットしたい場合、ResultビューでStrainを選択してPlot > Contourをクリックします。事前定義の設定はすべて使用されますが、プロットスタイルの設定は、現在の選択で上書きされます。Strain XXのコンタープロットがグラフッィクス領域に表示されます。別の結果成分として、例えば“YY”をプロットするには、ブラウザでYYを選択してからコンタープロットを適用します。Stress/YYがグラフィックス領域に表示されます。
最初は、HyperWorksのインストールディレクトリにあるファイルから事前定義のプロットスタイルが取得されます。独自のプロットスタイルをインポートまたはエクスポートして、それをデフォルトにするには、ToolsメニューでImport > Plot StylesまたはExport > Plot Stylesを選択するか、ResultsブラウザのResultビューを選択して右クリックし、コンテキストメニューでImport StylesまたはExport Stylesオプションを選択します。
結果
結果タイプと結果成分の横にはそれぞれチェックボックスがあり、それをクリックすると適用される結果プロットのタイプが示されています。この結果プロットは、タイプまたは成分に対して現在の選択で置き換えられた現在のプロットスタイルに基づきます。基本的にプロットスタイルは、プロットに適用される設定の事前定義です。Quick Plotブラウザツールバーのプロットボタンの横にあるドロップダウン矢印をクリックすることで、現在のスタイルを変更できます。ビュー
保存および取得できるビューの数に制限はありません。ビューを保存するには、ブラウザまたはモデリングウィンドウでコンテキストメニューを表示し、作成> Viewを選択します。新たに作成したビューが、Viewフォルダーに自動的に表示されます。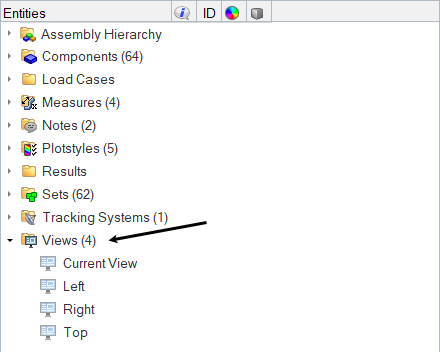
図 3.
ビューを作成したら、その名前をわかりやすい名前に変更できます。ブラウザでビューを選択し、右クリックしてコンテキストメニューを開き、Renameをクリックします。
特定のビューを取得するには、そのビューの横にあるアイコンをクリックします。

図 4.
さまざまなビューモード(オーソグラフィック、パースペクティブ、レンズ)の調整と変更の詳細については、Entity Editorのトピックでビューに関するセクションをご参照ください。
その他のアイテム
これら以外に、結果ブラウザには、メジャー、トラッキングシステム、断面、注釈、セット、座標系、流線などのアイテムも表示されます。各フォルダーには、それぞれのアイテム(メジャー、注釈など)で利用できるアイテムがすべて収められています。フォルダーを拡張表示すると、各アイテムの詳細がすべて表示されます。ブラウザのコンテキストメニューをはじめとする結果ブラウザのさまざまなツールとコントロールでは、アイテムの表示のオン / オフ、アイテムの新規作成、既存のアイテムの名前変更または削除など、さまざまなタスクを実行できます。
Entity Editor
結果ブラウザのEntity Editorのセクションを使用して、エンティティの各種条件 / プロパティを表示し、編集できます。ブラウザの上部でエンティティをクリックすると、そのエンティティに割り当てられたプロパティが、ブラウザの下半分に配置されたEntity Editorに自動的に表示されます。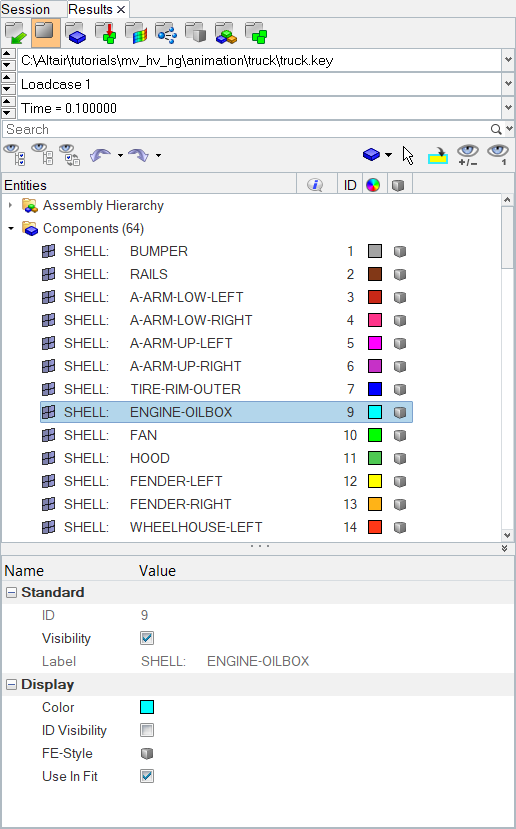
図 5.