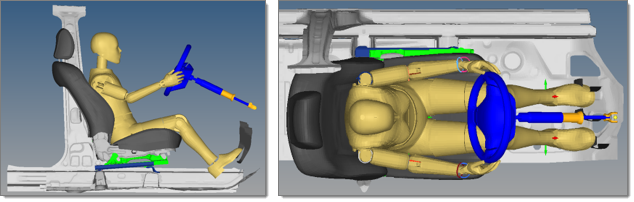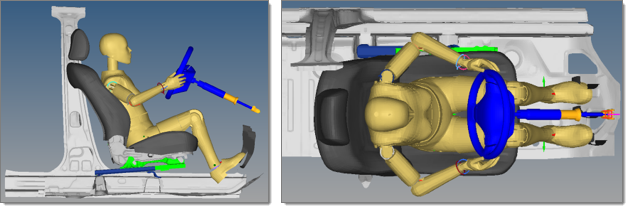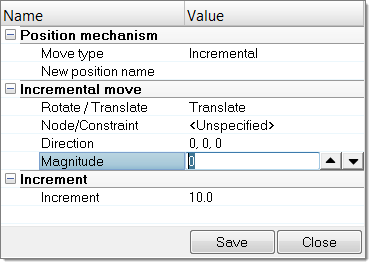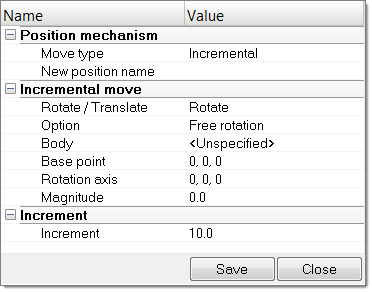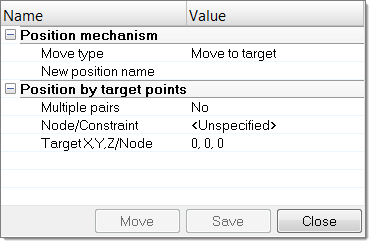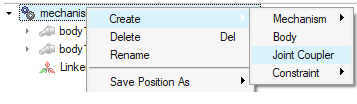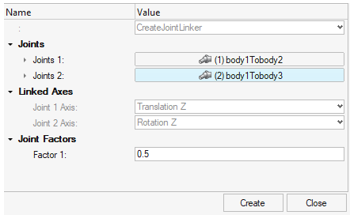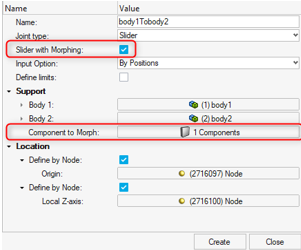シートメカニズム
メカニズムブラウザを使用して、有限要素メッシュに基づく運動メカニズムを作成して連結します。
メカニズムブラウザ
メカニズムブラウザの概要。
メニューバーからをクリックします。
メカニズムブラウザ内での操作の取り消しや繰り返しは、RestoreツールバーのUndoまたはRedoコマンドで実行できます。
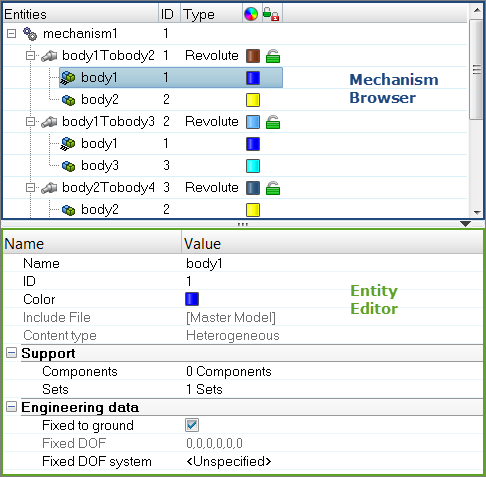
| 列 | 内容 |
|---|---|
| Entity | モデル内のメカニズム、ジョイント、ボディ、および拘束をリストします。 |
| ID | メカニズム、ジョイント、ボディ、および拘束のIDを表示します。 |
| タイプ | ジョイントまたは拘束タイプを表示します。 |
| Color | ジョイントとボディエンティティの表示色を表示します。 ボディの色は、モデルブラウザのコンポーネントの色のセットアップとは異なります。ボディの色は、ボディがレビューモードの場合に有効になります。 |
| Lock level | ジョイントのロックレベルを表示します(緑色 = フリージョイント、黄色 = ロックされているジョイント)。 |
エンティティエディター
エンティティエディターは、メカニズムブラウザエンティティ内で定義された属性の割り当て、変更、および表示に使用されます。
例えば、ブラウザで新しいボディを作成したり、ボディを選択すると、エンティティエディターが開かれ、そのボディに関連する属性が表示されるため、これらを確認したり、変更することができます。
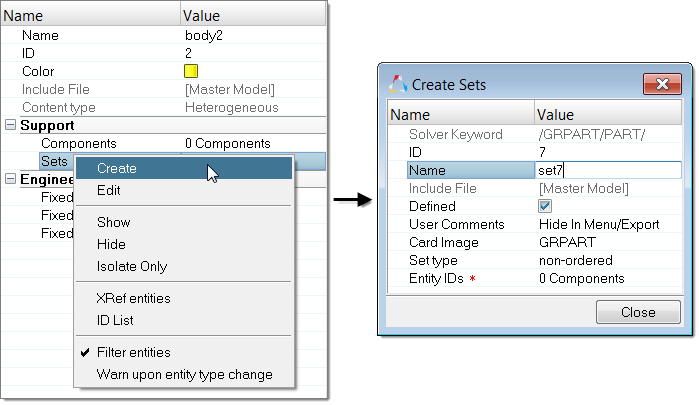
コンテキストメニュー
サポートされるエンティティ
- ボディ(
 )は有限要素パートまたは節点で作成される運動アセンブリを定義します。この運動アセンブリはエンティティエディターで選択できます。ボディを作成するには、Mechanismを右クリックし、コンテキストメニューからを選択します。
)は有限要素パートまたは節点で作成される運動アセンブリを定義します。この運動アセンブリはエンティティエディターで選択できます。ボディを作成するには、Mechanismを右クリックし、コンテキストメニューからを選択します。 - ジョイント(
 )は2つのボディ間(ジョイントタイプ: Ball、Cylinder、Revolute、Slider)、または3つのボディ間(DoubleSliderジョイント)の運動の関係を定義します。ジョイントを作成するには、ブラウザ内で結合する2つのボディを選択し、右クリックしてコンテキストメニューでConnectを選択します。DoubleSliderジョイントの場合は、3つ目のボディをエンティティエディターで定義する必要があります。
)は2つのボディ間(ジョイントタイプ: Ball、Cylinder、Revolute、Slider)、または3つのボディ間(DoubleSliderジョイント)の運動の関係を定義します。ジョイントを作成するには、ブラウザ内で結合する2つのボディを選択し、右クリックしてコンテキストメニューでConnectを選択します。DoubleSliderジョイントの場合は、3つ目のボディをエンティティエディターで定義する必要があります。 - 拘束(
 )は特定の節点またはポイントの位置でのボディに対する運動学的拘束条件を定義します。
)は特定の節点またはポイントの位置でのボディに対する運動学的拘束条件を定義します。
ソルバーデックでエクスポートされるサポートキーワード
/END(Radiossの場合)または*END(LS-DYNAの場合)の後にキーワードを使用して、メカニズム情報が入力デックに埋め込まれます。
- /ASSEMBLYは、以下の属性でボディを定義します:
- アセンブリID
- アセンブリ名
- パートセットおよび関連するセットIDの数
- パートおよび関連するパートIDの数
- 節点セットおよび関連するセットIDの数
- ロックされた自由度
- オプションの局所座標系
- /CONNECTIONは、以下の属性でアセンブリ間のジョイントを定義します:
- 結合名
- アセンブリID #1
- アセンブリID #2
- 結合位置(節点IDまたは結合位置座標により定義される)
- +および-方向でのジョイントの制限
- 現在のジョイント距離 / 角度値
- ロックレベル
- アセンブリID #3(ダブルスライダーの場合のみ)
- アセンブリ#3と、アセンブリ#1および#2間の相対変位のスケールファクター
- /POSITIONは、保存されている位置に対し、以下の属性でメカニズムのアセンブリの位置情報を定義します:
- 位置名
- アセンブリ位置マトリックス注: 参照位置および初期位置は、メカニズム内で削除しないでください。
- /CHILD_DUMMYは、以下の属性でメカニズムとダミー間のカップリングを定義します:
- 名前
- メカニズムのマスターアセンブリID
- ダミーID
- ダミーの子アセンブリの数
- マスターと子をリンクする自由度
- ダミーの子アセンブリID
- /CONNECTION_PINはボールジョイントを定義します。
- /CONNECTION_HINGEは回転ジョイントを定義します。
- /CONNECTION_LINEは円筒ジョイント、またはダブルスライダージョイント(アセンブリID #3が定義されているか、スライダージョイントの結合名の前に#HM_SLIDER_JOINTコメントが定義されている場合)を定義します。
LS-DYNAの場合は、同じキーワードが使用されますが、シンタックスは/ではなく*で始まります。
メカニズムの作成
このタスクでは、メカニズムの作成方法について説明します。
メカニズムを作成するには、手動と自動生成の2つの方法があります。このタスクでは、自動生成の方法を使用してメカニズムを作成します。
- 手動アプローチを使用する場合は、ボディとジョイントを定義することによって手動でメカニズムを作成します。
- 自動生成アプローチを使用する場合は、HyperMeshがFEモデルのコンポーネントと要素の選択に基づいて自動的にボディとジョイントを作成します。
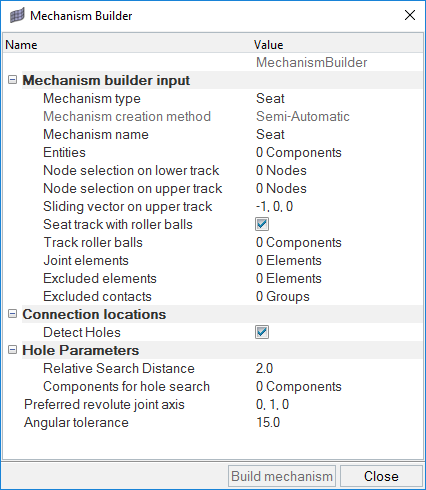
Mechanism Builderのオプション表
この表を使用して、Mechanism Builderのオプションを設定します。
| Mechanism Builderのオプション | |
|---|---|
| オプション | 動作 |
| Mechanism Type | メカニズムのタイプ(SeatまたはGeneral)を選択します。この選択はダイアログ内の他のオプションに影響します。 |
| Mechanism Name | 抽出の完了後にメカニズムに付ける名前を入力します。 |
| Entities | メカニズムを定義する有限要素コンポーネントを選択します。Components、Mechanisms、Assemblies、またはSetsを選択できます。 |
| Node Selection on Lower Track | Mechanism TypeがSeatに設定されている場合は、シートの下側のトラックコンポーネント上の節点を選択できます。 |
| Node Selection on Upper Track | Mechanism TypeがSeatに設定されている場合は、シートの上側のトラックコンポーネント上の節点を選択できます。 |
| Sliding Vector on Upper Track | Mechanism TypeがSeatに設定されている場合は、シートトラック用に定義されたジョイントの移動方向を指定できます。 |
| Seat Track with Roller Balls | Mechanism TypeがSeatに設定されている場合は、シートトラックにローラーボールが含まれているかどうかを指定できます。このオプションを選択した場合、HyperMeshは自動的にシートトラック用のダブルスライダージョイントを作成し、シートトラックローラーの追加のセレクターが表示されます。 |
| Track Roller Balls | Mechanism TypeがSeatに設定され、Seat Track with Roller Ballsが選択されている場合は、このオプションにより、ダブルスライダージョイント内の3つ目のボディとして定義されるローラーボールコンポーネントを選択できます。 |
| Joint Elements | メカニズム抽出プロセスでジョイントとして作成する必要のある有限要素(スプリングまたはビーム)を選択します。 |
| Excluded Elements | メカニズムの抽出プロセスから除外する必要のある有限要素を選択します。 例えば、有限要素モデル内のコンポーネントのリンクに使用されるが物理的条件ではない節点剛体は、ここで選択することによって、抽出プロセスで考慮されなくなります。 |
| Excluded Contacts | 有限要素モデル上で定義される可能性があるが、物理的な結合を表していないタイド接触を除外する場合に選択します。これにより、抽出ロジックからこのようなタイド接触が除外されます。 |
| Detect Holes | 穴検出パラメータをアクティブにする場合に選択します。これにより、コンポーネント内の同心穴を探すことでジョイント位置を検出することができます。 |
| Relative Search Distance | Detect Holesが選択されている場合は、このオプションによって、ジョイント位置を定義する同心穴の検索距離が定義されます。 |
| Components for Hole Search | Detect Holesが選択されている場合は、このオプションを使用して、穴検出を実行する必要のあるコンポーネントを選択することができます。 |
| Preferred Revolute Joint Axis | 回転ジョイント軸を定義するベクトルを入力します。これにより、ジョイント要素の向きが上書きされます。 |
| Angular Tolerance | 角度公差をこの欄に入力します。この角度内のジョイント軸がPreferred Revolute Joint Axisの値で上書きされます。 |
メカニズムとジョイントの配置
メカニズムとジョイントの位置を変更する方法の概要。
メカニズムの位置の変更
ジョイントの位置の変更
- メカニズムブラウザでジョイントを右クリックし、コンテキストメニューからMoveを選択します。
-
ジョイントの位置を変更します。
- グラフィックス領域で、マニピュレーターをクリックしてドラッグします。図 7.
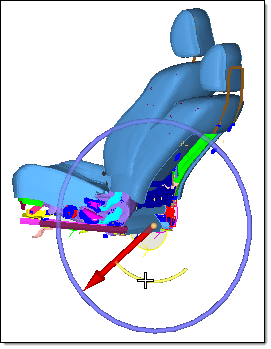
- エンティティエディターで、ジョイントのCurrent angleを変更します。図 8.
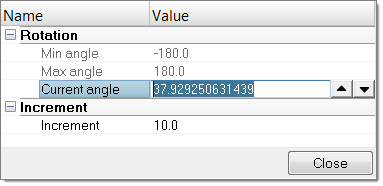
- グラフィックス領域で、マニピュレーターをクリックしてドラッグします。
- Increment値を変更して操作の増分を制御します。
Joint Coupling
Joint coupling provides functionality that allows you to create a gear joint (coupling between two revolute joints), or a rack and pinion joint (coupling between a slider joint and a revolute joint).
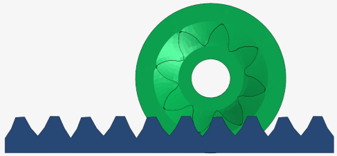
Joint with Morphing
When creating slider joints, you can select additional components that will be automatically morphed along with the motion of the selected bodies.
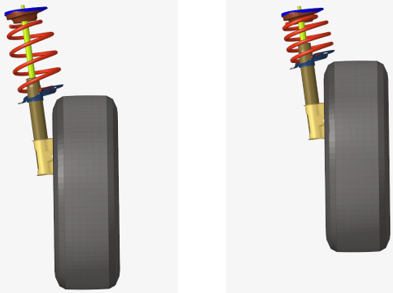
ダミーのメカニズムへのリンク
車体有限要素モデルで、メカニズムブラウザを使用して、シート、ステアリングホイール、ペダルなどの動的システムをさまざまな位置に迅速かつ効率的に設定します。