プレート、ベースサーフェス、整合用ラインの編集
プレート、ベースサーフェス、中立面上の整合用ラインは、midsurfaceパネルのinterim edit toolsを使用して修正することができます。
Interim editツールを使用して中立面に指定した修正内容は、自動的には適用されません。変更内容を適用するには、auto extractionサブパネルで中立面の削除と再抽出を行う必要があります。
プレートの編集
プレートは、モデル内のサーフェスグループで、ここに中立面サーフェスが挿入されます。
各プレートは、2つの面(青と緑)を持ちます。各プレートの2つの面の間に中立面サーフェスが挿入されます。show/edit allがクリックされると、サーフェスは、そのプレートタイプに応じてコンポーネント内に保存されます。コンポーネントの表示色に基づいてプレートを表示するには、Visualizationツールバーで形状の表示モードをMixed に変更します。
自動プレート検出が正しくない場合、show/edit allをクリックして手動でプレートを編集します。
プレートの情報は、offset+planes+sweepsまたはoffset+planesオプションを使用して中立面を抽出すると作成されます。
Plate Editツールを使用して中立面に加えたすべての変更は、同じパネル内のupdateをクリックするまで、またはoffset+planes+sweepsまたはoffset+planesを使用して中立面を再抽出しない限り可視化されません。
- Geomページからmidsurfaceパネルを選択します。
- interim edit toolsを選択します。
- edit platesサブパネルを選択します。
- show/edit allをクリックします。
-
プレートを編集します。
プレート編集 操作 サーフェスから新規プレートを作成 - single surface selectorを使用し、新規にプレートを作成するためのサーフェスを選択します。
- パネルの左側で、作成するプレートのタイプを選択します。
- new plateをクリックします。
新規プレートが、選択されたサーフェスから作成されます。
- 中立面の修正を続けるか、updateをクリックして中立面を再抽出します。
遷移サーフェスの作成 遷移サーフェスは、2つのプレートが交差する位置に挿入されるサーフェスに関するアルゴリズムへ、より多くの情報を提供します。アルゴリズムは、交差プレートがどの程度まで引き伸ばせるかを、遷移サーフェスによって計算します。 - single surface selectorを使用し、サーフェスを選択します。
- transition surfaceをクリックします。
選択されたサーフェスは、中立面抽出時に遷移サーフェスとして使用されます。
- 中立面の修正を続けるか、updateをクリックして中立面を再抽出します。
中立面抽出中に無視するトリムサーフェスの選択 - single surface selectorを使用し、トリムサーフェスとして考慮されたくないサーフェスを選択します。
- not a trim surfaceをクリックします。
選択されたサーフェスはコンポーネント^Not a trim surfaceに保存されます。
- 中立面の修正を続けるか、updateをクリックして中立面を再抽出します。
中立面抽出の際、コンポーネント ^Not a trim surface内のサーフェスは無視されます。
オフセットサイドの変更 各プレートは、2つの面(青と緑)を持ち、ここに中立面サーフェスが挿入されます。デフォルトでは、中立面はプレートの緑の面をオフセットさせて作成されます。 - single surface selectorを使用し、オフセットサイドを変更するためのサーフェスを選択します。
- switch sidesをクリックします。
- 中立面の修正を続けるか、updateをクリックして中立面を再抽出します。
中立面抽出の際、本来オフセットされる予定だったサイドと逆のサイドからオフセットされます。変更前、プレートの緑色のサイドのオフセットによってサーフェスが作成された場合、変更する前は青色だった(変更後は緑色)サイドからオフセットして中立面が作成されます。
トリミングサーフェスの割り当て プレートエッジは、すべてのプレートタイプに対し、サーフェストリミング同様に機能し、挿入された中立面のトリムに使用されます。 - single surface selectorを使用し、トリミングサーフェスとして使用されるサーフェスを選択します。
- plate edgeをクリックします。
- 中立面の修正を続けるか、updateをクリックして中立面を再抽出します。
中立面抽出の際、選択されたサーフェスを使用して中立面がトリムされます。
プレートの結合 - full plate selectorを使用し、結合するプレートを選択します。
- パネルの左側で、作成する新規プレートのタイプを選択します。
- merge platesをクリックします。
選択されたすべてのプレートは1つのプレートに結合されます。
- 中立面の修正を続けるか、updateをクリックして中立面を再抽出します。
ベースサーフェスの編集
ある状況下においては、複数ソリッドを1つのソリッドとして中立面を抽出しなければならないことがあります。
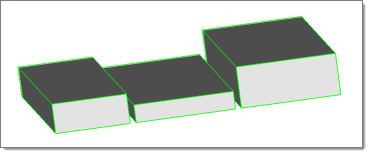
通常、これによって抽出される中立面は、基になる各ソリッドの中央に作成されるため、それぞれが揃わないことになります。
edit base surfacesで、抽出中に”分離されているが連続した”中立面を作成するために連続するものとして取り扱う複数ソリッドのベースサーフェスからの距離を指定できます。
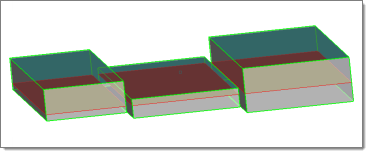
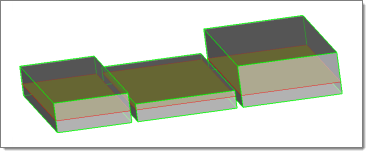
整合用ラインの編集
中立面抽出後のポイント関連性を表示するための表示設定を行い、同じ位置で エッジを整合して ポイント間の結合を確実にするためのラインおよびラインチェーンを手動で定義することができます。
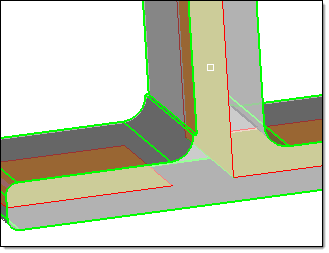
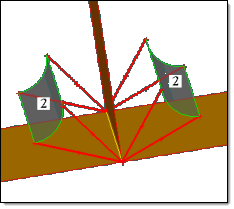
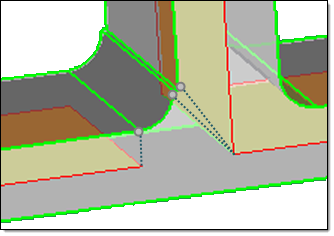
- Geomページからmidsurfaceパネルを選択します。
- interim edit toolsを選択します。
- edit collapsed linesサブパネルを選択します。
- allow rerunチェックボックスを選択します。
-
整合用ラインを編集します。
整合用ライン編集 操作 中立面上のポイントの関連性を表示 必要手順:現在の中立面を取り消します。 - スイッチをprepare for rerunに設定します。
- auto extractionサブパネルを選択します。
- extractをクリックします。
図 7.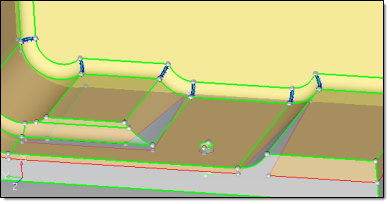
ラインの整合 - スイッチをdo rerunに設定します。
- lines to collapseセレクターを有効にします。
- 中立面上の1つのポイントに整合する各ラインセグメントを選択します。
- collapseをクリックします。 選択されたラインセグメントが整合され、明るい青色でハイライトされ、新しい整合用ラインであることが確認できます。図 8.
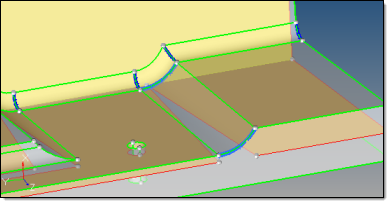
- auto extractionサブパネルを選択します。
最初の中立面抽出で自動検出された整合用ラインと手動で作った整合用ラインは、青色でハイライトされ、collapseとしてフラグ付けされます。
- extractをクリックします。 新しく作成される中立面は、collapseとしてフラグ付けされたラインすべてを使用して作成されます。注: allow rerunを無効にした場合、またはno rerunかprepare for rerunに設定した場合、手動で追加した整合用ラインは新たな中立面抽出の際に使用されません。図 9.
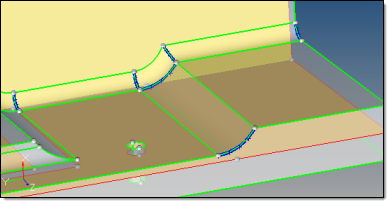
整合用ラインの削除 必要手順:中立面上のポイントの関連性を表示します。 - スイッチをdo rerunに設定します。
- lines to collapseセレクターを有効にします。
- 削除する整合性ラインを選択します。
- deleteをクリックします。
追加ポイントとライン作成のためのサーフェストリミング - スイッチをdo rerunに設定します。
- trim surfaces with cut lineを有効にします。
- トリムするサーフェスを選択します。
- drag a cut lineをクリックします。
- スクリーン上でラインの始点をクリックし、終点あるいは向きを変えたい場所を1つまたは複数クリックします。
- Escを押します。
ラインが作成され、そのラインによって選択されたサーフェスがトリムされます。