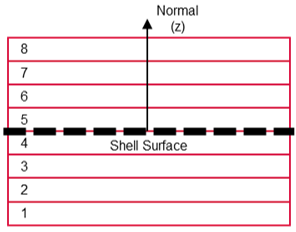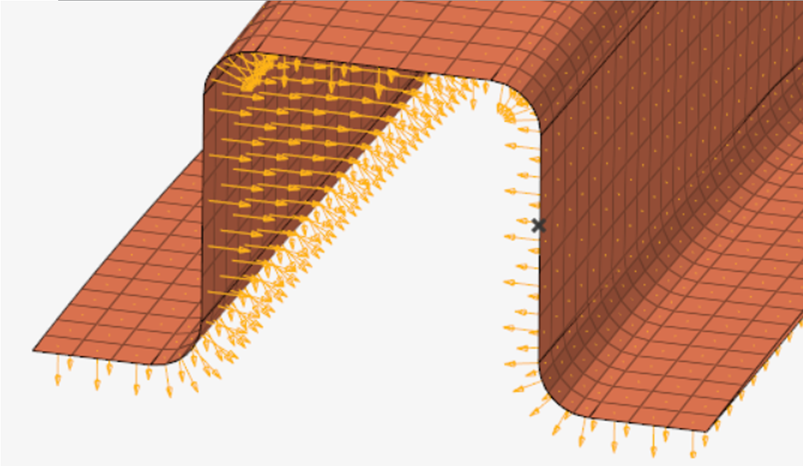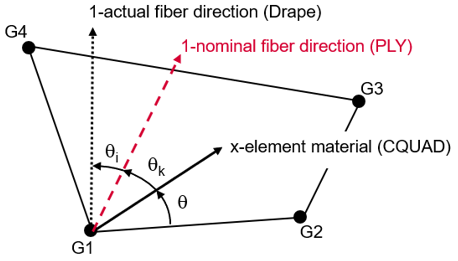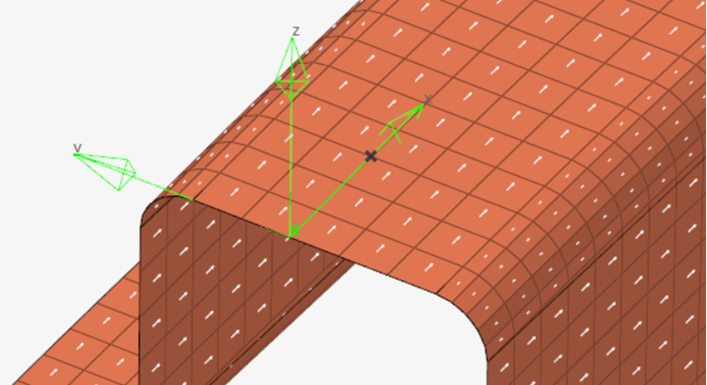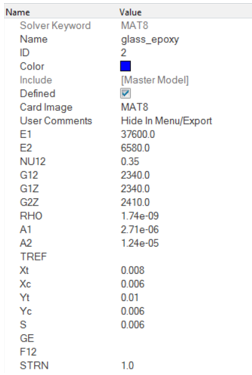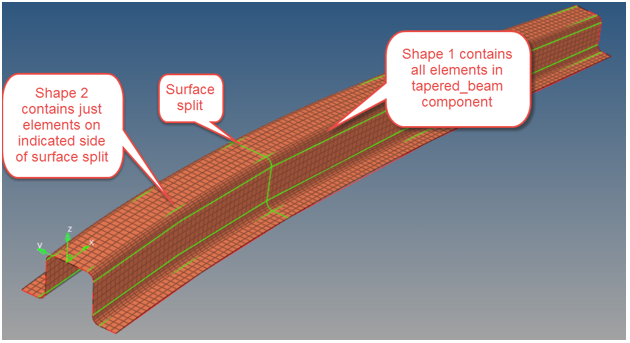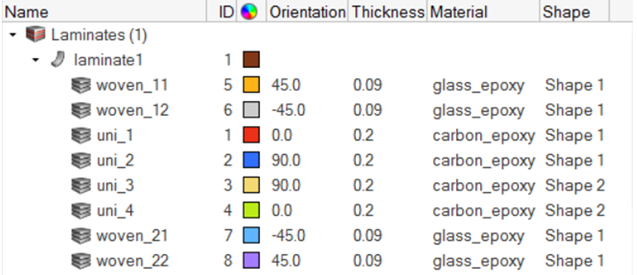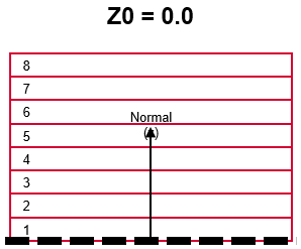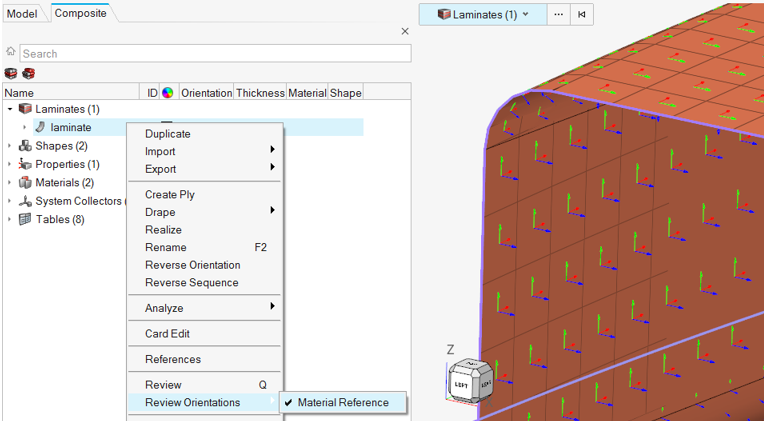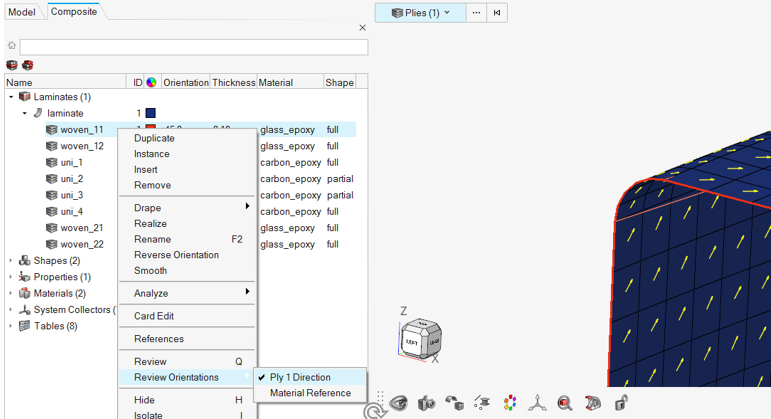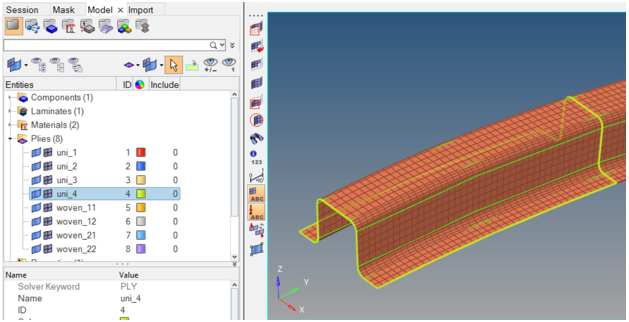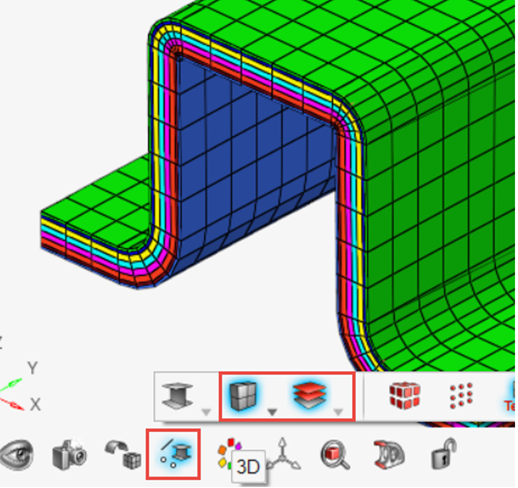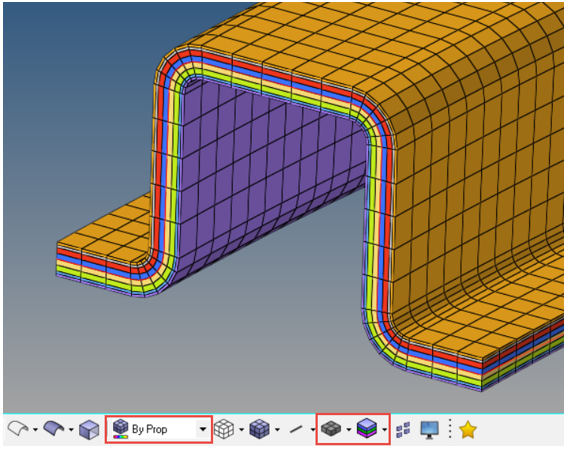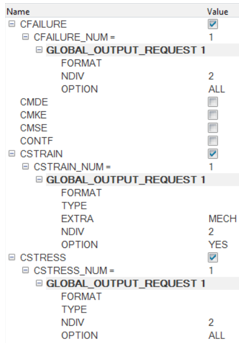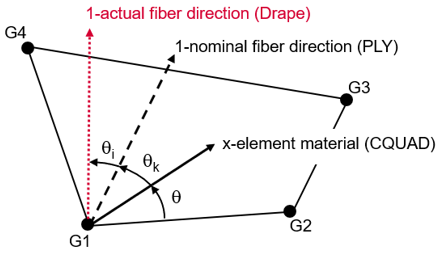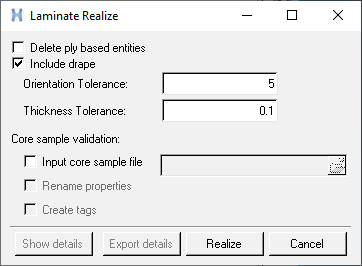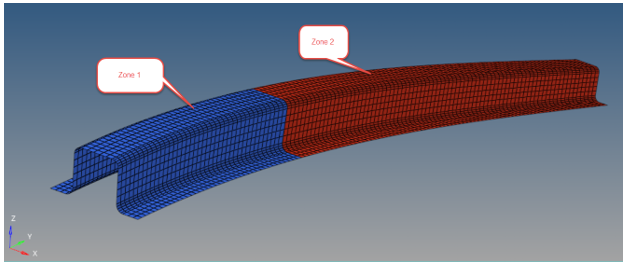複合材の解析
一般的な複合材パネルモデルに対する複合材モデル構築プロセスを、順を追って説明します。
- 積層方向 / 要素法線の設定
- 材料参照方向
- Materials
- プライの作成
- 積層材の作成
- テンプレートプロパティの作成
- Visualization
- 結果要求
- テーパー付きハット型メッシュおよびジオメトリ
- 一方向カーボンファイバーおよび織物ファイバーグラスプライを組み合わせた構造
- mmNSの単位系
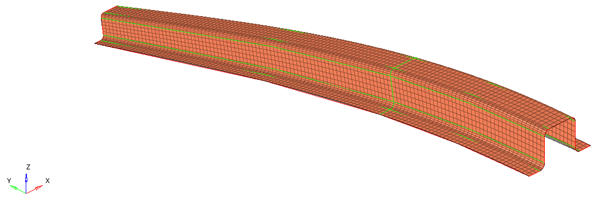
概要
- HyperMesh デスクトップを開きます。
- Solver Interfaceダイアログで、プロファイルをOptiStructに変更します。
- モデルファイルcomposite_hat.hmを開きます。
- をクリックしてComposite Browser を開きます。
積層方向の定義
積層材内のプライの積層方向を定義します。
材料方向
パートの材料方向を定義します。
材料の作成
材料をレビューします。
プライベースモデリング
プライベースモデリングの概要。
- Ply(プライ) - 物理的なプライごとに一意のHyperMeshプライを定義する必要があります。プライは主に材料、板厚、向き、形状を定義します。
- Laminate (ラミネート) - 物理的なパートに対し1つのHyperMesh積層材を定義します。積層材は、複合材パートを構成するプライのリストを定義します。
- Template property – 従来のソルバープロパティに通常含まれるデータを定義します。例として、オフセットや非構造質量などの属性が挙げられます。OptiStructは、プライベースのモデリングエンティティをサポートしています。その特定のプライベースプロパティカードはPCOMPPです。その他のソルバーの場合、テンプレートプロパティは典型的な複合材ゾーンプロパティのカードイメージを取り、層以外のすべてのソルバープロパティデータを定義します。ソルバーの属性の個々の組み合わせごとに、テンプレートプロパティを1つ用意する必要があります。
プライの作成
複合積層材を構成するプライを作成します。
積層材の作成
積層材を作成し、プライの順番を設定します。
プライベースプロパティの作成
プライベースプロパティを作成します。これにより、ソルバープロパティカード固有の属性が指定されます。
材料参照方向の表示
各要素の x,y,z 参照方向を表すベクトルをプロットします。
プライの向きの可視化
各要素のply 1方向を表すベクトルをプロットします。
プライ形状の可視化
各プライの境界をプロットします。
HyperWorksを使用している場合は、複合材ブラウザで1つ以上のプライを選択してください。プライの境界は自動的に描画されます。描画されない場合は、以下の手順に従ってください。
板厚および層の可視化
積層材の板厚およびプライ層を可視化します。
-
HyperWorksで、
-
HyperMesh Desktopで、
オプション:結果要求
OptiStructに典型的な複合材結果を要求します。
オプション:ドレープ
複合曲率を有するツールに材料を配置することによる、各プライでの局所方向の変化を考慮するため、ドレープシミュレーションを実行します。
オプション:積層材のリアライゼーション
プライベースのモデルからゾーンベースのソルバープロパティを作成します。
OptiStruct(これはプライベースカードをサポートしていません)以外のソルバーでは、一般にモデル構築の最後にこの手順が実行されます。OptiStructでは、プライベースの複合材解析が直接サポートされています。