HyperGraph 2Dコンテキストメニュー
HyperGraph 2Dのモデリングウィンドウで右クリックし、HyperGraph 2Dコンテキストメニューを表示させます。
プロットウィンドウ
- HG Apply Style
- Apply Styleダイアログを表示します。このダイアログより、現在のプロットの属性を選択し、各ページ上のそれぞれのプロット、もしくは現在のページ内の各プロットに適用することが可能です。このオプションには、Toolsメニューからもアクセスできます。
- New
- コンテキストメニューからNewを選択すると、下記のオプションを含んだ2次メニューが表示されます:
- Plot Result File
- 1つのデータファイルから複数のカーブやプロットを作成します。ファイル選択のダイアログが表示され、続いてBuild Plotsパネルでファイルを読み込みます。
- Math Curve
- Define Curvesパネルで新しいカーブを作成します。
- File Curve
- ファイル選択のダイアログが表示され、続いてDefine Curvesパネルで、ファイルに関連付けられたカーブを作成します。
- Note
- 新しい注釈をプロットに加え、Notesパネルを開きます。
- Datum Line - Horizontal
- 水平データラインを追加し、Datum Linesパネルを表示します。
- Datum Line - Vertical
- 水平データラインを追加し、Datum Linesパネルを表示します。
- Y Axis
- 新しいY軸を追加し、Axesパネルを表示します。これは、XYプロットおよび棒グラフにのみ使用できます。
- X Axis
- 新しいX軸を追加し、Axesパネルを表示します。これは、XYプロットおよび棒グラフにのみ使用できます。
- Switch to Real/ImaginaryとSwitch to Phase/Magnitude
- プロットタイプがComplex Plotに設定されている場合、このオプションでは、実数 / 虚数および位相 / 絶対値軸間で切り替えることができます。
- Swap Complex Axes Position
- プロットタイプがComplex Plotに設定されている場合、このオプションでは、複素軸の位置を上から下に切り替えることができます。
- Custom Rendering
- XY Plotが選択されている際にCustom Rendering メニューからGaugeを選択すると、プロットをGaugeプロットタイプとして表示します。Bar Chartが選択されている場合は、Pie Chart(円グラフ)を選択します。
- カスタムレンダリングをオフにするには、Noneを選択します。
カーブ
- View Dependencies
- カーブ上を右クリックし、View Dependenciesを選択すると、View Dependenciesダイアログが表示されます。このダイアログでは、現在のカーブのxおよびyベクトルのソース、および、それらの定義に関係した他のベクトルのソースを確認することができます。カーブに使用されているベースファイル、およびType、RequestまたはComponentの修正が可能です。
- Highlight Source Entity in Model
- HyperViewが開いていてHyperGraph 2Dウィンドウと同じページ上にある際に、カーブコンテキストメニューからHighlight Source Entity in Modelを選択すると、HyperViewアニメーションファイル上の節点または要素が選択されます。
-
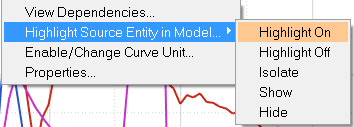
図 1. - 利用できるサブメニューオプションには以下のものがあります:
- Highlight on
- HyperGraph内の対応するエンティティについて、HyperViewでのラベルを表示します。
- Highlight off
- HyperViewでハイライト表示されているすべてのラベルの表示をオフにします。
- Isolate
- HyperView内のすべての表示をオフにし、選択されたエンティティのみをHyperGraphで表示します。
- Show
- HyperGraph内の対応するエンティティについて、HyperViewで表示するよう追加します。
- Hide
- ソースエンティティを隠します。
- ASCIIおよびバイナリフォーマット出力でDyna用にサポートされているファイルには次のものがあります:
- Matsum
- Nodout
- Deforc
- Elout
- Rbdout
- Sbtout
- Swforc
- HyperGraph内のどのカーブについても、コンテキストメニューは表示されます。ただし、このフィーチャーについてのメニューオプション群は、上記のファイルタイプにのみ機能します。サポートされていないファイル群については、以下のメッセージが表示されます。
-
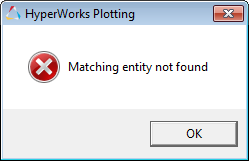
図 2.
- Enable/Change Curve Unit
- Enable/Change Curve Unit ダイアログを表示します。ここでは、xおよびyベクトルについて、新しいユニットタイプを選択することができます。
- Properties
- カーブの属性のためのミクロダイアログを表示します。ここでは、ラインの種類、太さ、カラーの変更やデータシンボルタイプとインクリメントの編集を行うことができます。
- Filter, Math, Injury
- Vehicle Safety Toolsプリファレンスファイルが読み込まれている、またはカーブが車両安全情報を含んでいる場合、Filter、MathおよびInjuryメニュー項目が表示されます。
軸
- New Axis
- 任意のプロット軸上を右クリックし、マウスメニューからNew Axisを選択します。新しい軸がプロットに追加され、Axesパネルが表示されます。
- Properties
- 軸の属性のためのミクロダイアログを表示します。ここでは、軸のカラー、ラベル、ラベルと目盛のフォントの変更や、固定範囲の設定を行うことができます。
- Convert Units
- プロットマウスメニューからはビューコントロール以外に、Convert Unitsオプションにもアクセスすることができます。任意のプロット軸を右クリックすると、メニューオプションが表示されます。Convert Unitsを選択すると、Convert Axis Unitsダイアログが表示されます。このダイアログを使用し、現在の軸の目盛の単位を別の目盛の単位に変換することが可能です。アプリケーションは自動的に、Convert Axis Unitsダイアログ上で、現在の軸の目盛の単位を選択します。ドロップダウンメニューの1つから、現在のものから変更したい新しい軸の目盛の単位を選択します。アプリケーションが現在の軸の目盛の単位を検知できない場合は、自動的にデフォルトのTimeに設定されます。
コンテキストメニュー
プロットコンテキストメニューは、コンテキストメニュー項目を追加してカスタマイズすることが可能です。これらのメニュー項目は、メニューバーからもアクセス可能なオプションへのショートカットとして機能します。メニュー項目は、特定のTcl/Tkスクリプトにもリンクされています。詳細については、*ContextMenuItem()をご参照ください。
追加ビューコントロール
HyperGraph 2D内で、追加ビューコントロールをマウスの左ボタンに割り当てることが可能です。マウスの左ボタンに割り当てられたビューコントロールは、マウスの右ボタンをクリックするとアクティブとなるポップアップメニューから選択されます。ビューコントロールのいずれか1つをマウスの左ボタンに割り当てることができます。デフォルトの設定はCircle Zoomです。HyperGraph 2D内で右クリックすると、ポップアップメニューが現れます。
- Circle Zoom
- マウスの中央ボタンのデフォルト設定。プロットの選択された部分を拡大します。
- Pick Center
- プロットをウィンドウの中央について、再配置します。Pick Centerがマウスの中央ボタンに割り当てられている場合、ウィンドウの中心に白い小さな正方形が表示されます。
- Translate
- マウスドラッグにより、プロットを平行移動します。