Organize Entities
Use the Organize tool to move or copy entities into their proper destinations.
Cut, Copy, and Paste
Use keyboard shortcuts to quickly cut, copy, and paste entities into new or current collectors.
Drag and Drop
Use drag and drop functionality in the Model Browser to organize beam sections, components, multibodies, and assemblies. Include files can be organized in both the Model Browser and the Solver Browser.
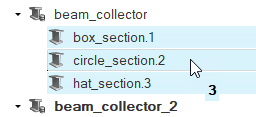
Drag and drop beam sections between beam section collectors.
Drag and drop components and multibodies into assemblies. Assemblies can also be dragged into other assemblies.
To organize include files, double-click on an include file in the Model Browser to open the Include File entity view. With the Includes view active, any entity can be dragged and dropped between include files.
Include files can also be organized in the Solver Browser Includes view by dragging and dropping solver card image folders.

 on the
on the