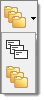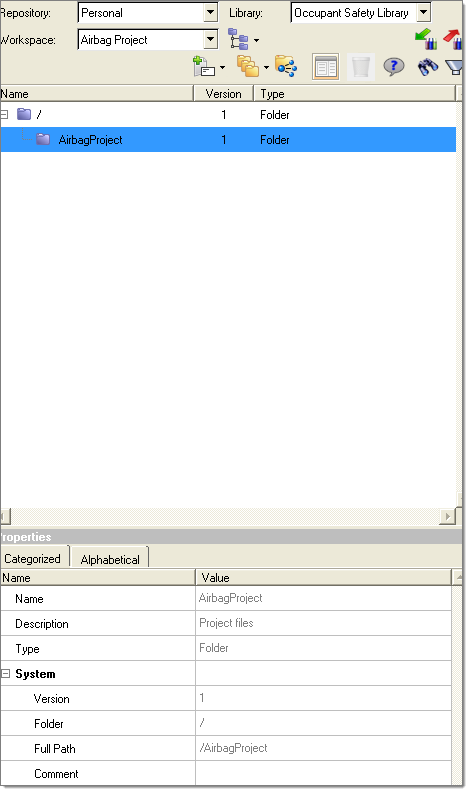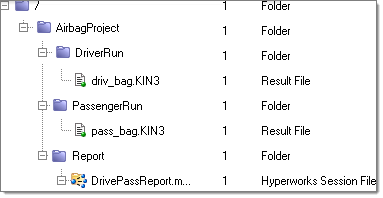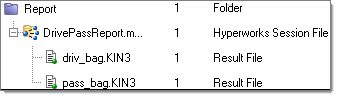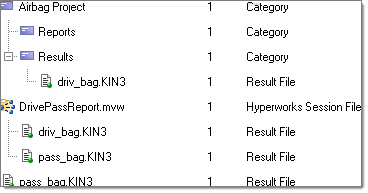HWCT-1300: Managed Libraries
In this tutorial, you will learn how to create a new library in the personal repository, create and manage workspaces in a managed library, and use the Organize browser to organize and explore categories and folders.
Create a New Managed Library and Workspace
Create Categories
Create Folders
Populate the Library
Summary
In this tutorial you worked with the Organize browser to add a new library to the out-of-the-box Personal repository.
Both a virtual category structure as well as a physical folder structure were created to organize the contents of the library. Subsequently, this library was populated, and automatic metadata extraction and reference creation was seen, allowing for information capture with no additional effort from you.