HL-T: 2010 Welded + Unwelded Material Certification (FKM)
This tutorial guides you through a step-by-step process that covers the certification of both welds and unwelded material in the same calculation.
Note: Currently, unwelded calculations cannot by-pass the weld calculation
workflow.
Before you begin, copy the file(s) used in this tutorial to your
working directory.
- HL-2010\sidedoor_gp.hm
- HL-2010\sidedoor_gp.h3d
Import the Model and Results File
-
From the Home tools, Files tool group, click the Open Model tool.
Figure 1.
 The Open Model/Results Files dialog opens.
The Open Model/Results Files dialog opens. - Browse for and select HL-2010\sidedoor_gp.hm as the model file.
- Browse for and select HL-2010\sidedoor_gp.h3d as the result file.
-
Click Apply.
Figure 2.
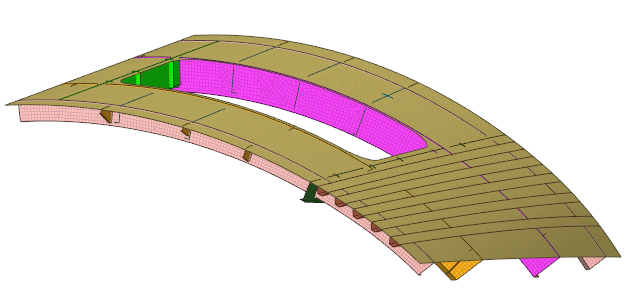
Identify Weld Lines
-
Click the Mark Welds tool.
Figure 3.
 The Mark Weld dialog opens.
The Mark Weld dialog opens. -
Click Detect.
HL-WC identifies the welds present in the model and highlights them in red.
Once detection is complete, a message stating the number of weld lines identified is displayed.
Figure 4. The weld line browser is updated.Figure 5.
The weld line browser is updated.Figure 5.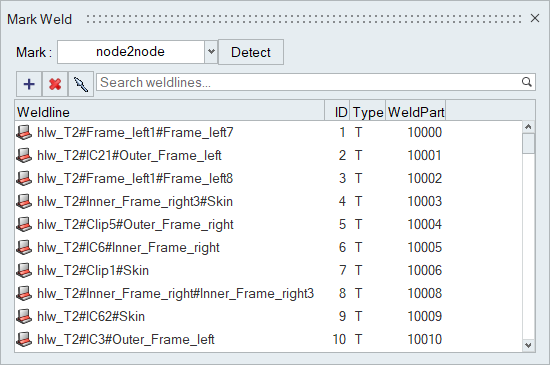
Screen Welds
-
Click the Inspect tool.
Figure 6.
 The Inspect Browser dialog opens.
The Inspect Browser dialog opens. - Select Subcase 1 (Cruise) from the Subcase drop-down menu.
-
Enter a threshold value of 100.
Figure 7.
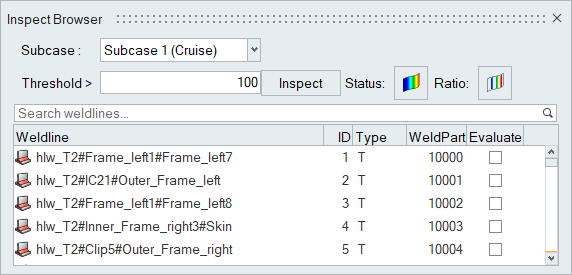
-
Click Inspect.
Once the screening is complete, a dialog will display the number of failed weld lines.Figure 8.
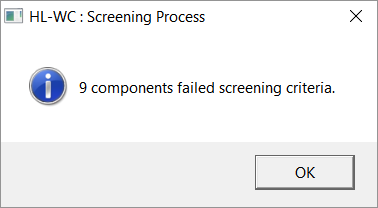
-
Click OK.
The legend on the right side of the modeling window colors failed weld lines in pink.Figure 9.
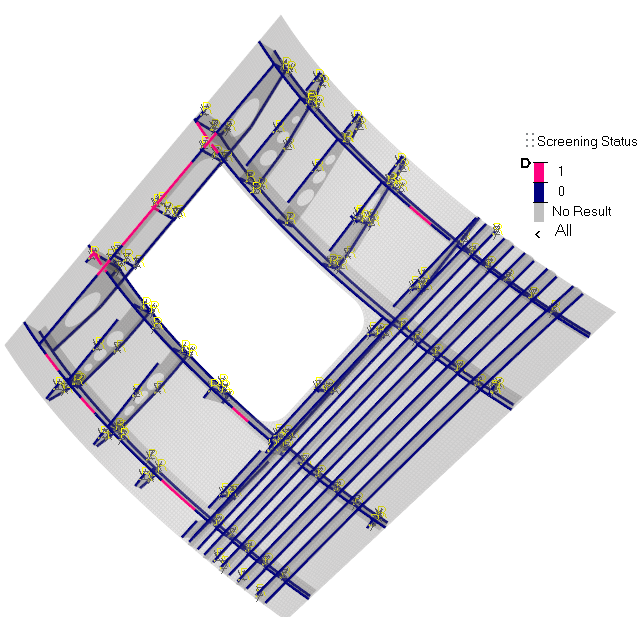
- Optional:
Click
 in the
dialog to plot the ratio of the von Mises stress value of an element and the
threshold value you provided.
in the
dialog to plot the ratio of the von Mises stress value of an element and the
threshold value you provided.
- Exit the Inspect Browser dialog.
Define a Weld Specification
-
Click the Specifications tool.
Figure 10.
 The Weld Specification dialog opens.
The Weld Specification dialog opens. - Select FKM from the Regulation drop-down menu.
-
Click Apply.
Parameters are applied to all the weld line evaluation points.
- Click OK.
Review Evaluation Points
-
Click the Points tool.
Figure 11.
 The Evaluation Points dialog opens.
The Evaluation Points dialog opens. -
Select hlw_T2#Frame_left3#Skin from the weld line list.
Note: The Evaluate checkbox should be activated. Any weld lines that are marked as critical in the screening process are automatically selected in the Evaluation Points dialog.
-
Review the classification parameters.
The classification parameters for each weld vary depending on the weld type and the weld regulation selected.Figure 12.
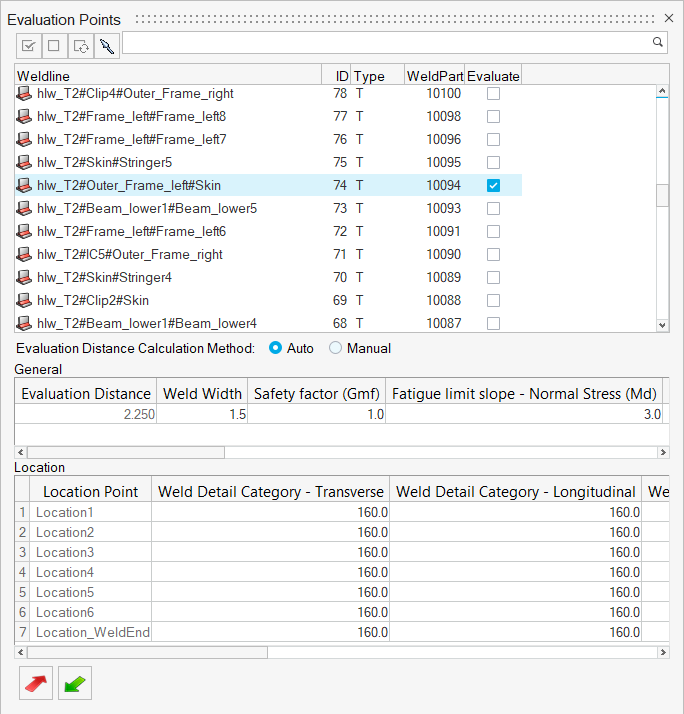
- Review other weld lines at your own discretion then exit the dialog.
Create and Assign a Material
-
Click the Material tool.
Figure 13.
 The Assign Material dialog opens.
The Assign Material dialog opens. -
Click
 to select all the
parts.
to select all the
parts.
- Click the My Material tab.
-
Click
 .
A new material named Material2 is created.
.
A new material named Material2 is created. -
Modify the material parameters.
- Set the Tensile Strength to 690.
- Set the Yield Strength to 360.
- Set the Normal Fatigue Limit to 310
- Set the Shear Fatigue Limit to 180.
- Accept all other default parameters and click Plot & Save.
Figure 14.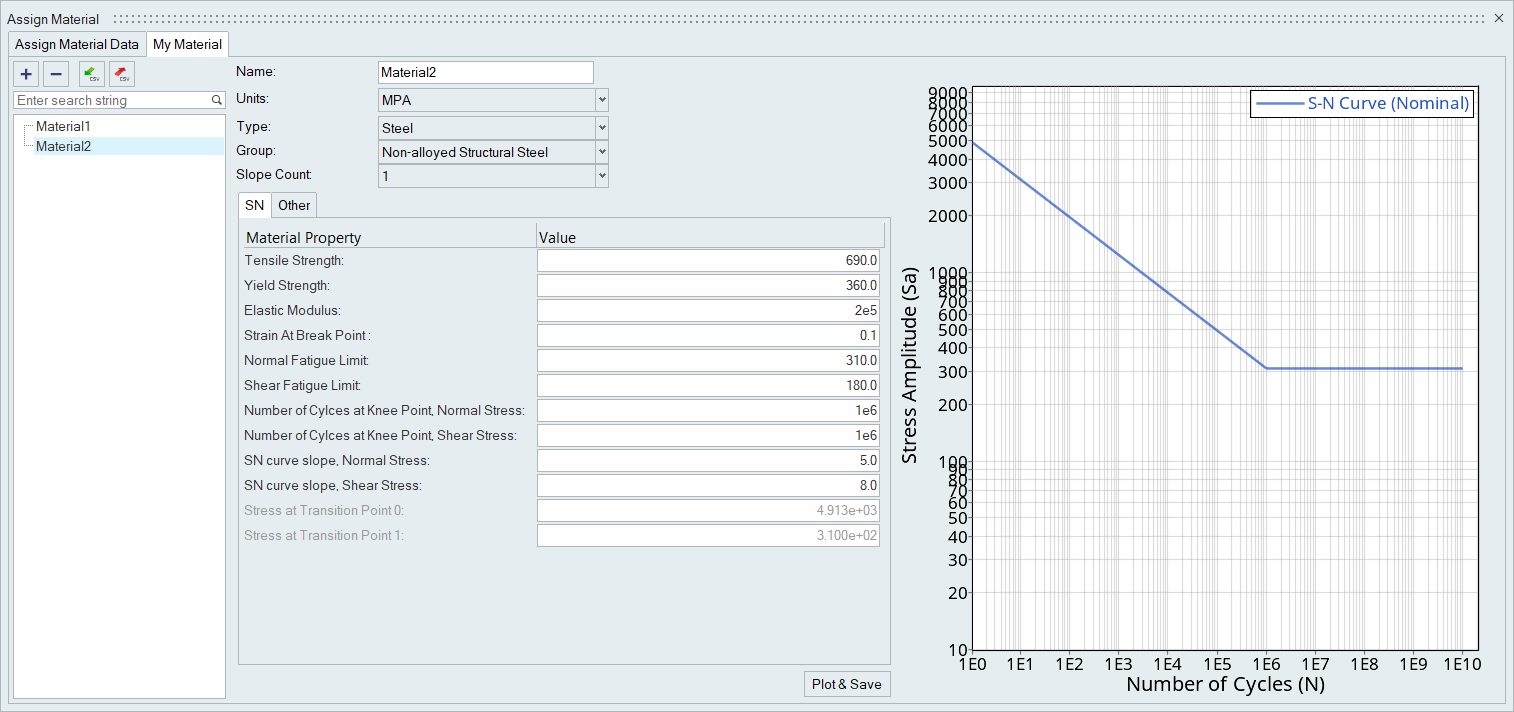
- Right-click on Material2 and select Add to Assign Material List.
- Return to the Assign Material Data tab.
- For the part Skin, select Material2 from the Material drop-down menu.
-
Accept the default materials and parameters for all other parts.
Figure 15.
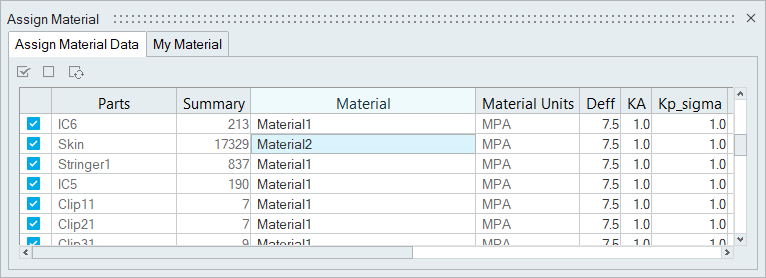
- Exit the dialog.
Evaluate and View Results
-
From the Evaluate tool group, click the
Run Analysis tool.
Figure 16.
 The Evaluate Welds dialog opens.
The Evaluate Welds dialog opens. - Optional: Enter a name for the run.
- Ensure that all three load cases are selected.
- Select Loadcase Comparison for the evaluation method.
-
Select Both Welds and Unwelded for the evaluation
domain.
Figure 17.
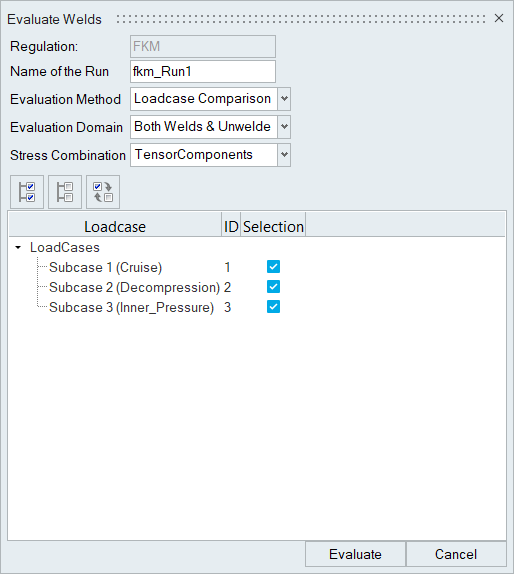
-
Click Evaluate.
Both the welds and unwelded elements are evaluated.Figure 18.
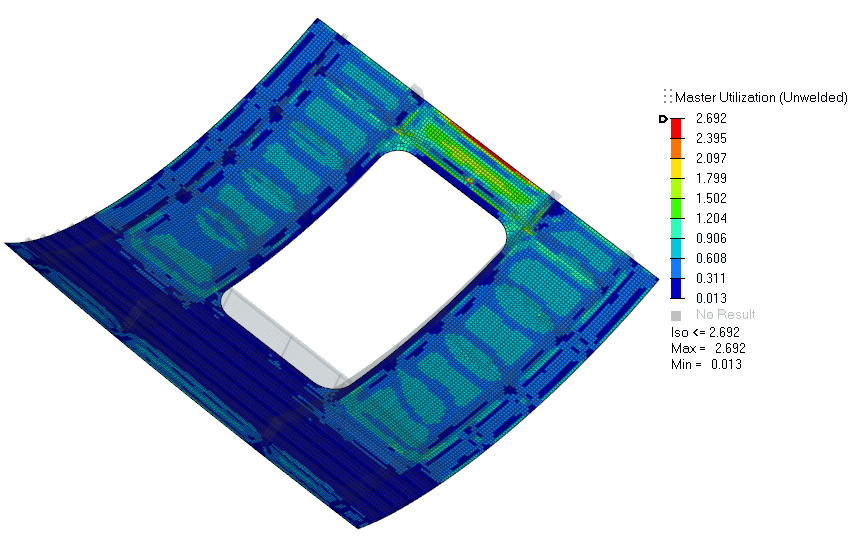
By default, Max Utilization - Unwelded is contoured.
-
In the Results Explorer, select Top
Layer and Utilization_X from the contour
result drop-down menus and click
 .
The selected result type is contoured.Figure 19.
.
The selected result type is contoured.Figure 19.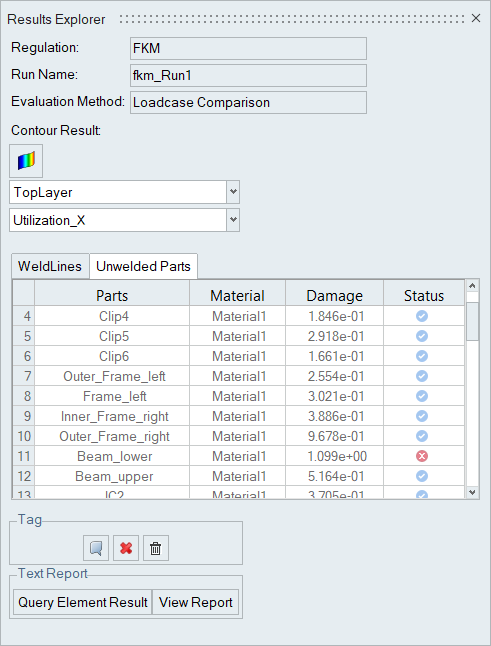
-
Add tags to elements.
-
Under the Tag field of the Results Explorer,
click
 .
.
- Select elements to tag.
-
Click
 on the
entity selector.
The selected elements are tagged with IDs and utilization values.Figure 20.
on the
entity selector.
The selected elements are tagged with IDs and utilization values.Figure 20.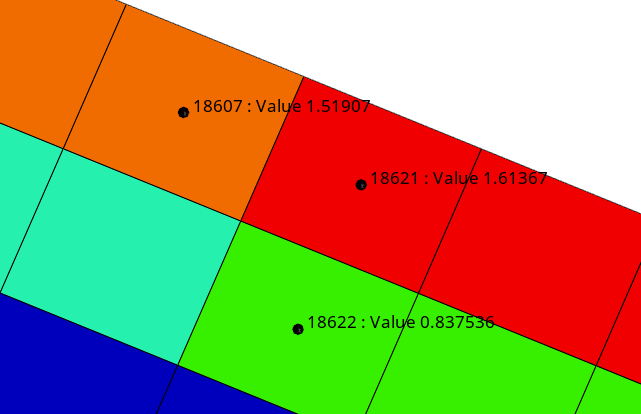
-
Under the Tag field of the Results Explorer,
click