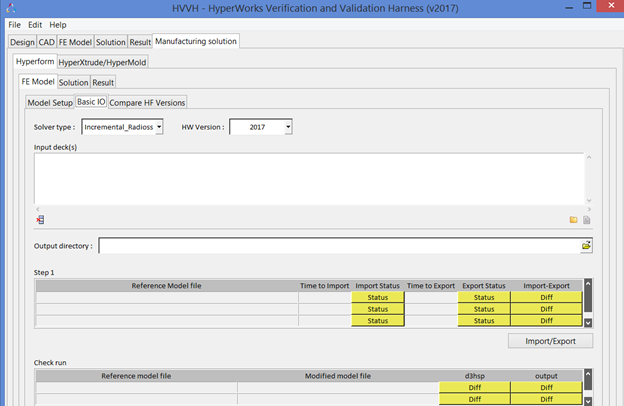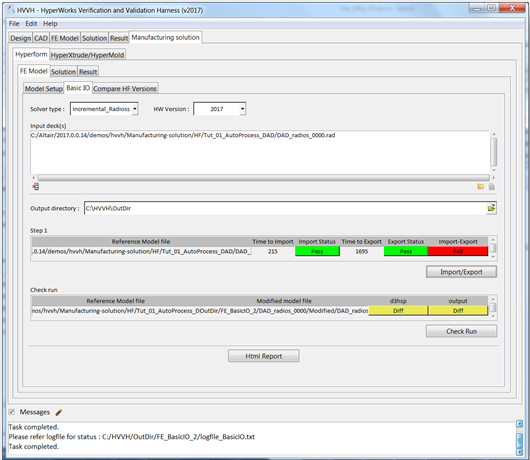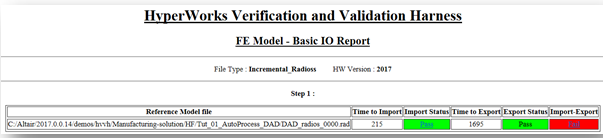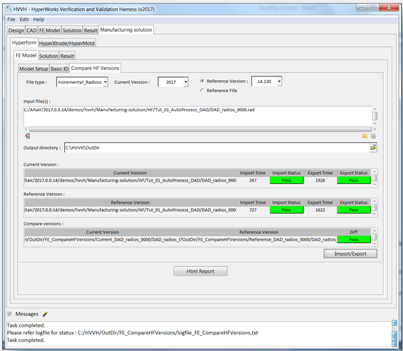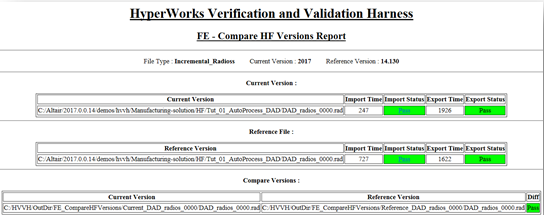HVVH-8000: Manufacturing Solution Tab - HyperForm
In this tutorial, you will setup a model in HyperForm and identify problems during the interactive operation.
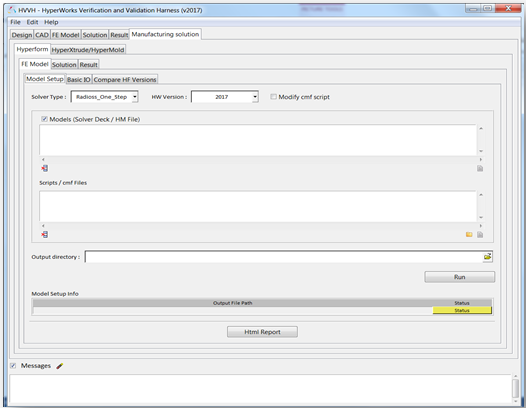
FE Model Setup
- From the Manufacturing Solution tab, select the tab.
- See the topic FE Model Tab > Model Setup for more information on model setup.
Basic Import and Export
Identify any loss of data during import and export HyperForm operations.
Compare HyperForm Versions
Compare analysis decks exported in different versions of HyperForm.
Solver Check Run for HyperXtrude
- Two OUT files generated from the solver run can be compared.
- The current solver run OUT file can be compared with the reference OUT file.
- Two OUT files generated from the same solver deck using two different solver versions can be compared.
- From the Manufacturing Solutions tab, select the tab.
- See Perform a Solver Check Run for more information on options in the Check run tab.
Compare Results from Different Solver Versions
Perform solver version result comparison for HyperForm solver results for any given model.
If the result files are not available, the solver run can be performed in the background and the results generated are used in the result comparison. Results from Radioss_onestep or Radioss_incremental can be compared.
- From the Manufacturing solution tab, select the tab.
- See Compare Solver Version Results for more information on options in the Solver version results comparison tab.
Compare HyperForm Solver Results Across HyperView Versions
Compare solver results from two HyperView versions (for Radioss and H3D).
- From the Manufacturing solution tab, select the tab.
- See Compare HV Solver Version Results for more information on options in the Solver results comparison HV versions tab.
Compare HyperForm Solver Results Across HyperGraph Versions
Compare solver results from two HyperGraph versions.
- From the Manufacturing solution tab, select the tab.
- See Compare HG Version Results for more information on options in the Solver results comparison HG versions tab.