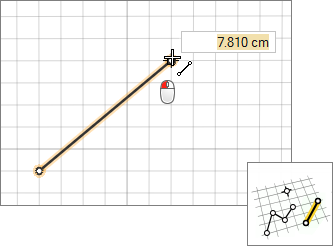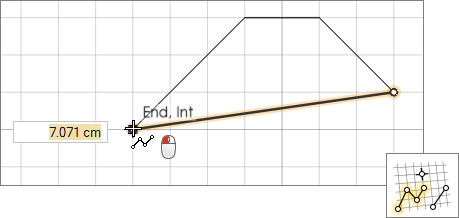Points/Lines
Sketch, edit, and extrude a point, line, or polyline.
Sketch a Point or Line
Sketch a point or line.
Edit a Point or Line
Reposition, resize, or apply a sketch constraint.
- If a sketch tool is active, right-click and then mouse through the check mark to enter sketch editing mode.
- If a sketch tool isn't active, double-click a face or sketch curve.
Extrude a Sketch Curve
In push/pull mode, extrude a sketch curve into a solid.
Keyboard Shortcuts & Mouse Controls
| To | Do this |
|---|---|
| Constrain line to one direction | Shift+drag |
| Enter sketch mode | Double-click twice on a face |
| Exit sketch mode and enter sketch editing mode | Right-click and mouse through the check mark to exit, or double-right-click. |
| Exit sketch editing mode and enter push/pull mode | Right-click and mouse through the check mark to exit, or double-right-click. |
| Exit push/pull mode | Right-click and mouse through the check mark to exit, or double-right-click. |
| Exit the tool | Right-click and mouse through the check mark to exit, or double-right-click. |