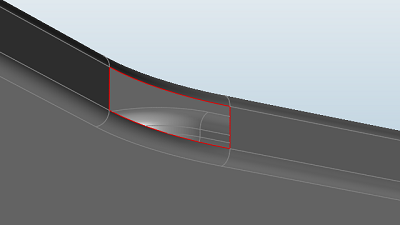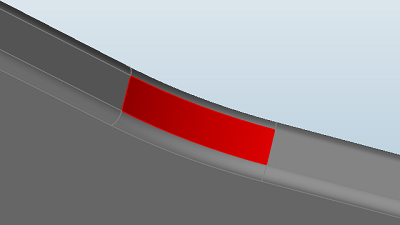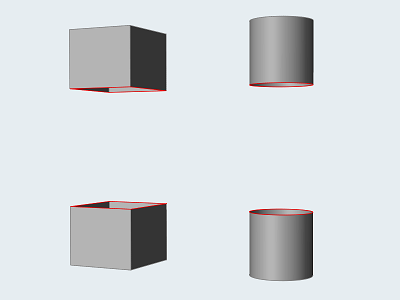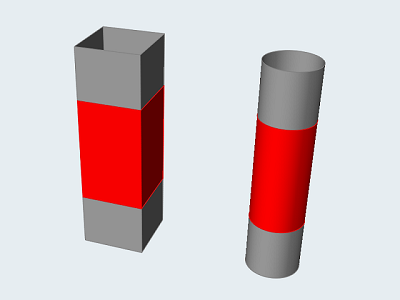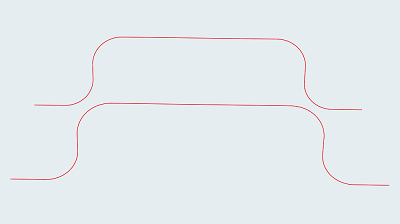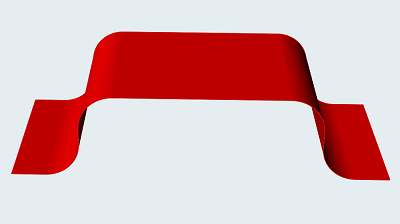Patch
Use the Patch tool to fill in missing surfaces, or to remove and remake bad or problematic surfaces.
Location: Geometry ribbon, Create group

If the Patch tool finds a group of open edges that define a closed loop, clicking a red edge will close the hole.
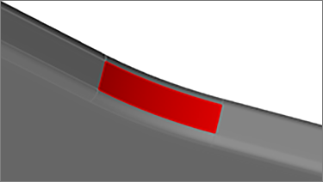
Figure 1. Patched Surface
If you select two groups of edges or lines that do not define a closed area, the Patch tool will create a surface between the groups.
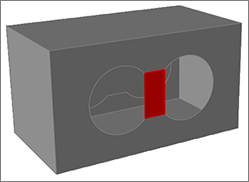 Figure 2. Bridged Surface
Figure 2. Bridged SurfacePatch Missing Surfaces
Patch open areas that define a closed loop, or create a bridge between two open edges that do not define a closed area.
- To review open edges located by the search, click
 and
and  on the guide bar.
on the guide bar. - To change the continuity of the patch where it meets an adjacent surface, click the edge. The continuity will toggle between linear and tangent with successive clicks.
- Some geometry tools automatically detect relevant features when the tool is opened. You can disable this behavior in the Preferences under .
Remove Problem Surfaces
Click once to select a problematic surface, and again to remove it.
- Click the Patch tool.
- Click a surface to select it. The surface turns red.
- Click the surface again to remove it.
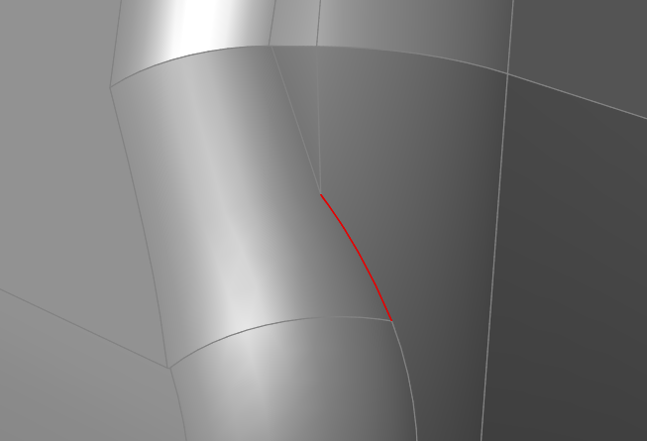
Figure 3. Overlapping Surfaces Shown in Red
Define an Area to Patch
Select open edges individually to define an area to patch.
- Click the Patch tool.
-
Click the Clear Selection
 button on the guide bar to deselect all edges.
button on the guide bar to deselect all edges.
-
Select open edges to define an area to patch or bridge.
- Click an open edge to select it.
- Select an adjacent edge to add it to the chain.
- Ctrl + click to deselect an edge.
- Ctrl + double-click to deselect an entire chain of edges.
- Once you have selected all of the desired edges, click the chain to perform the patch.
Patch Examples
|
Example 1: Patch Hole - Before
|
Example 1: Patch Hole - After
|
|
Example 2: Patch Between Edges -Before
|
Example 2: Patch Between Edges - After
|
|
Example 3: Patch Between Lines -Before
|
Example 3: Patch Between Lines - After
|
Keyboard Shortcuts & Mouse Controls
| To | Do this |
|---|---|
| Select (or deselect) an edge | Ctrl+click |
| Select (or deselect) a chain of edges | Ctrl+double-click |
| Exit tool | Right-click and mouse through the check mark to exit, or double-right-click. |