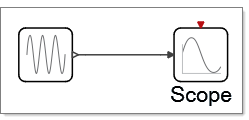Working with Blocks
Learn about modifying parameters and properties, positioning and searching for blocks.
Modify Block Parameters
Every block includes a set of parameters that controls the block’s behavior and options. You can modify these parameters as required for a model.
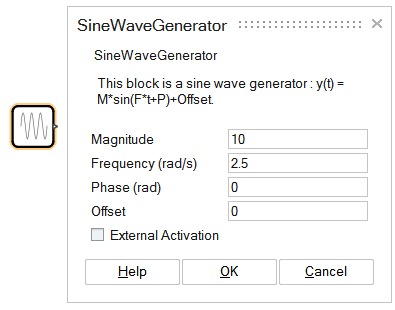
You can further parameterize the block by setting the Magnitude to M and the Frequency to F, where both M and F are model parameters that can be defined in the model context.
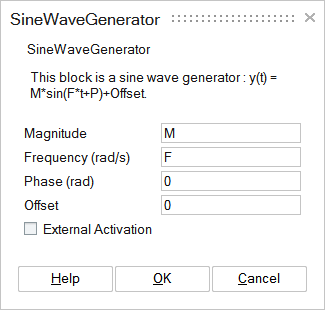
Modify Block Properties
Modify the name, color and display properties of a block from the Property Editor.
Enable External Activation
Enable a block to receive an activation signal through an external activation port.
Position Blocks
Switch, rotate, flip, align and center a block in a diagram.
Rotating and Flipping Blocks
You can change the orientation of blocks and links inside of a diagram through the Orient tool group or the context menu.
Aligning Blocks
Adjust link segments or points on link segments to align blocks in a diagram.
Centering Blocks in a Diagram
Move link segments or link points to center blocks in a diagram.
Switching Two Blocks
Switch the placement of two blocks in a diagram.
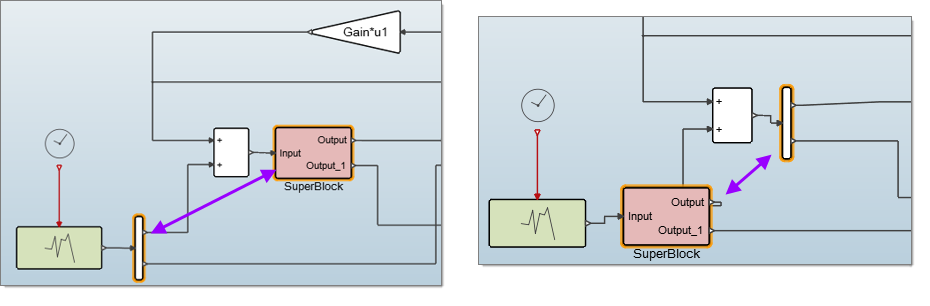
Search for Blocks
Locate a block in a particular palette, or search for a block or palette throughout a library.
| Search option | Search result |
|---|---|
| All blocks are displayed in the palettes with the found blocks highlighted. Navigate through the blocks with the up and down arrows next to the search field. | |
| All found blocks are displayed. |