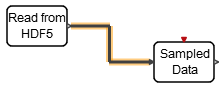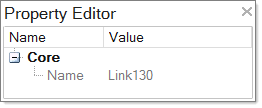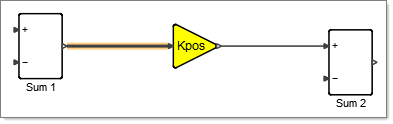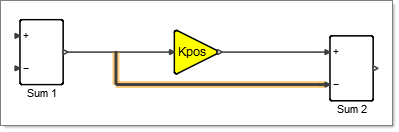Links
Links connect the assembly of blocks in a diagram.
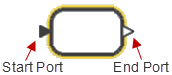
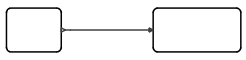
Adding and Removing Links
Adding Points to Links
You can add points to an existing link from which you can attach other links.
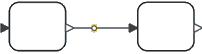
Selecting and Displaying Links
- Link Display
- The Project
Browser includes a filter to show or hide
different object types. If the filter is turned on to display links, then
every selected link in the block diagram is also selected in the Project Browser. The following
figure shows you a model of a bouncing ball diagram with Link 130
selected:
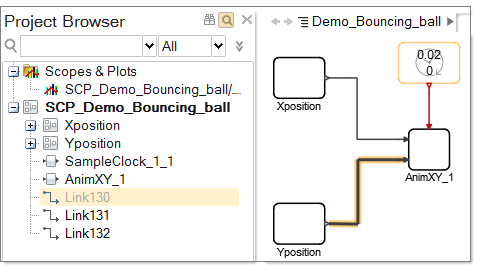
Moving Link Points and Segments
You can move links and points as required for your model.
- To move a point on a link, select any point other than the start and end point, as these are confounded with the ports. Move the point as required.
- To move link segments, select one or more link segments and move as required. By default, the orthogonal alignment of the links is preserved.
Splitting Links
Split an existing link between two blocks to create a new connection in a diagram.
Link Display
Links are color-coded by type: regular, explicit, implicit or bus.
- Black
- Regular, explicit links.
- Red
- Event-handling links.
- Blue
- Implicit links, for example links to connect implicit blocks such as Modelica-like blocks used for acausal modeling.
- Green
- Bus links.