Ritaglia
Consente di rimuovere e modificare una parte di una superficie proiettandovi una curva profilo.
Creare un ritaglio
Rimuovere parte di un solido o di una superficie proiettandovi una curva profilo.
- Sulla barra multifunzione, fare clic sulla scheda Modifica.
-
Fare clic sull'icona Ritaglia.
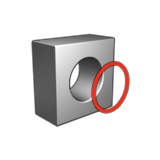
-
Fare clic sulla curva di ritaglio e sulla superficie, quindi fare clic con il pulsante destro del mouse per confermare.
Suggerimento:
- È possibile selezionare diverse curve profilo con cui ritagliare, e diversi solidi e/o superfici da ritagliare.
- La curva profilo deve iniziare e finire fuori dal volume d'ingombro degli oggetti da ritagliare. Altrimenti, l'azione di ritaglio fallisce e gli oggetti saranno evidenziati in rosso. Per correggere questo problema, estendere la curva di ritaglio in modo che finisca fuori dal volume d'ingombro.
Il ritaglio è indicato da una curva gialla. - Fare clic entrambi i lati per ritagliare.
- Vedere il Passaggio 2 di Modificare un ritaglio.
- Fare clic con il pulsante destro del mouse nell'area con il segno di spunta per uscire oppure fare doppio clic con il pulsante destro del mouse.
Modificare un oggetto ritagliato
Modificare la direzione del taglio o la distanza dell'estensione.
- Fare doppio clic sull'oggetto ritagliato per accedere alla modalità modifica.
-
Modificare il ritaglio:
Per Azione Riselezionare gli oggetti da tagliare - Sulla barra guida, fare clic su Oggetti.
- Fare clic sugli oggetti da aggiungere o rimuovere.
- Fare clic con il pulsante destro del mouse per confermare.
Forza risultato superficie Questa opzione consente di forzare il risultato di una superficie quando viene utilizzato un solido come input. 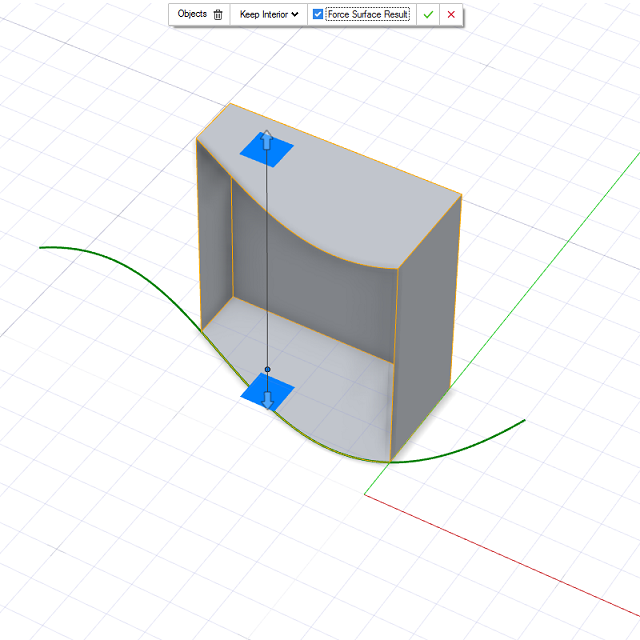
Forza risultato superficie On

Forza risultato superficie Off
Selezionare le parti da ritagliare Sulla barra guida, selezionare le parti da ritagliare: - Tieni entrambi: consente di tenere entrambe le parti del ritaglio sostanzialmente dividendo l'oggetto.
- Tieni interno: consente di tenere la parte ritagliata all'interno della curva di ritaglio.
- Tieni esterno: consente di tenere la parte ritagliata all'esterno della curva di ritaglio.
Definire la direzione di riferimento Nel Pannello dei parametri, accanto a Direzione di riferimento selezionare una delle opzioni seguenti: - Asse Z globale: esegue il ritaglio lungo l'asse x globale
- Asse Y globale: esegue il ritaglio lungo l'asse y globale.
- Asse Z globale: esegue il ritaglio lungo l'asse z globale
- Geometria rif.: consente di impostare la direzione di taglio facendo clic su una geometria di riferimento.
- Direzione normale (impostazione predefinita): rende l'asse perpendicolare al piano di costruzione della curva di ritaglio.
- Perpendicolare alla superficie: questa operazione funziona solo con una singola curva. Il risultato sarà sempre una superficie aperta.
- Personalizzato: per eseguire il ritaglio in una direzione personalizzata, procedere in uno dei modi seguenti:
- Trascinare le frecce.
- Trascinare il punto di direzione.
- Fare clic su Imposta come vista corrente per proiettare le curve di ritaglio lungo l'asse che è perpendicolare (normale) all'attuale vista di modellazione attiva.
Estendere la curva di ritaglio Attivare Estendi quando il ritaglio non riesce perché la curva di input termina nel volume d'ingombro degli oggetti da ritagliare. Questa opzione estende la curva di ritaglio su una o entrambe le estremità tangenzialmente. 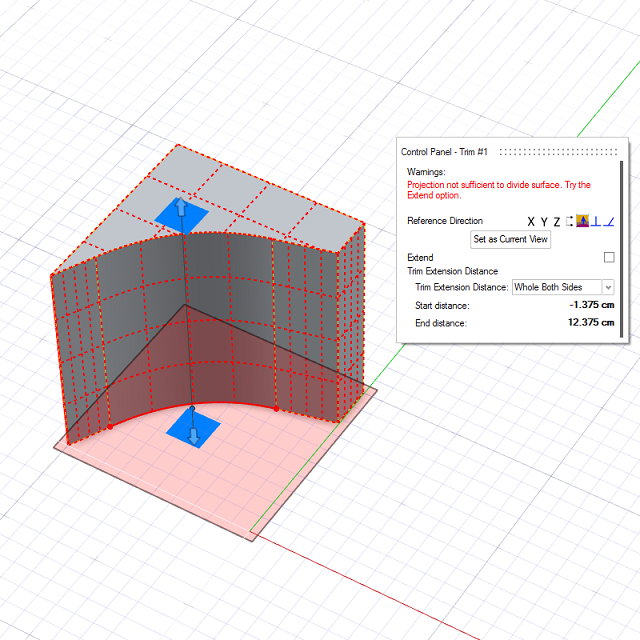
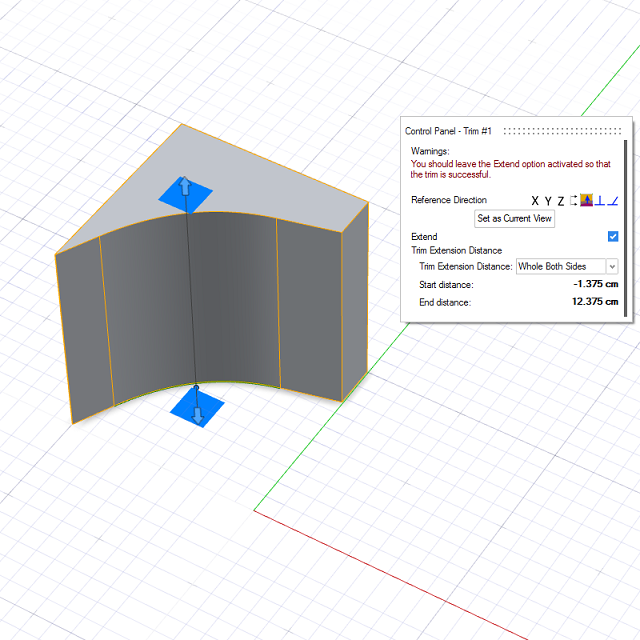
Cambiare il tipo di estensione di ritaglio Nel Pannello dei parametri, accanto a Distanza estensione taglio, selezionare una delle opzioni seguenti: - Intero entrambi i lati: la superficie viene ritagliata su entrambi i lati della curva proiettata.
- Normale alle curve: la superficie viene ritagliata solo nella direzione della normale della curva proiettata.
- Normale opposta curve: la superficie viene ritagliata solo nella direzione opposta alla normale della curva proiettata.
- Distanza personalizzata: definire un vettore personalizzato procedendo nel modo seguente:
- Digitare una Distanza iniziale.
- Digitare una Distanza finale.
- Fare clic con il pulsante destro del mouse nell'area con il segno di spunta per uscire oppure fare doppio clic con il pulsante destro del mouse.