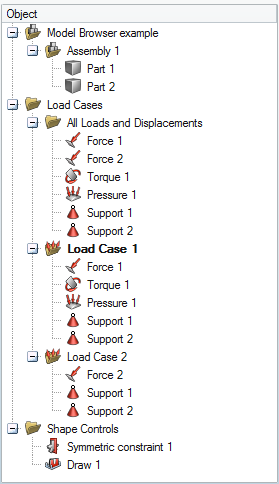Model Browser
The Model Browser shows all of the objects in your model in a tree structure.
It is useful for organizing your model and for accessing objects that aren't currently shown in the modeling window.
- By default, the Model Browser is docked on the left side of the application window, but it can be undocked and repositioned as needed.
- Each object in the Model Browser is preceded by an icon that indicates the type of object.
- Some properties such as mass, element size, and thickness can be displayed in the Model Browser by right-clicking on the Object column to open the Browser Properties window.