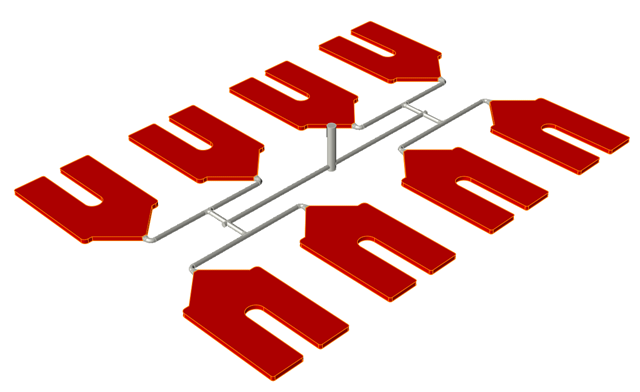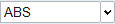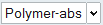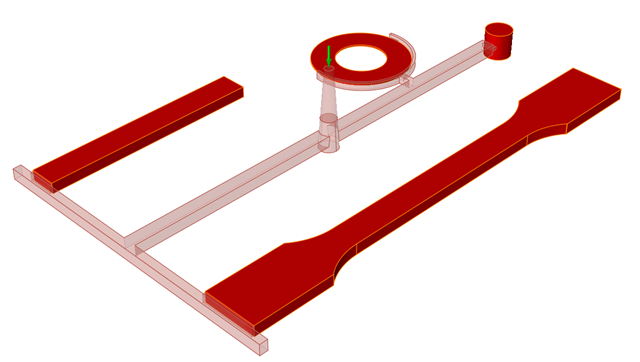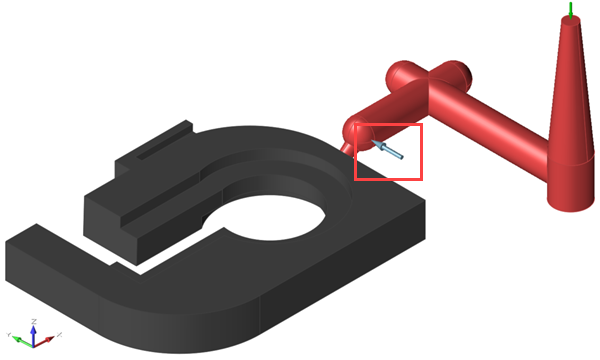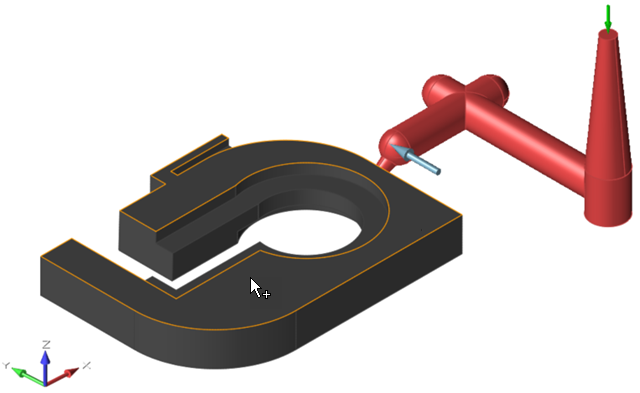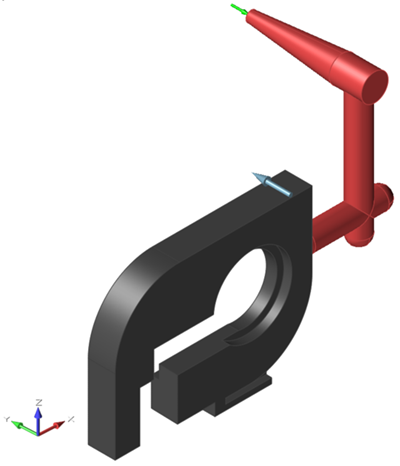Part Cavity
Use the Part Cavity tool to designate, automatically detect, and reorient the part cavities in your model geometry.
Designate a Cavity
Define the part cavities, material, polymer, and temperature for the molding simulation.
Automatically Detect Cavities
Automatically detect and designate the mold part cavities and running system.
Reorient a Cavity
Reorient a part cavity to a mold opening.
The Reorient Cavity tool lets you change the orientation of your part cavity in respect to the mold opening direction.