Post-Processing
Use the Show Analysis Results tool to view the results of an analysis in the Analysis Explorer. View and animate results, add callouts, and compare results from different runs.
Results must be available before attempting post-processing.
Animate and Record Results
Use the Animation Toolbar that appears at the bottom of the modeling window to animate and record results.
Animate the Results
If you've previously run an analysis, click the Play button on the animation toolbar to animate the results.
-
Click the
 button on the
animation toolbar to review the analysis. Click the
button on the
animation toolbar to review the analysis. Click the  button to pause
the animation.
button to pause
the animation.
- Optional:
Click the
 icon to change the animation settings.
icon to change the animation settings.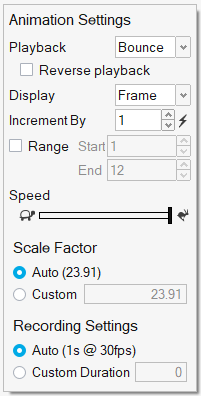
- Right-click and mouse through the check mark to exit, or double-right-click.
Record the Results
Capture to a video in .mp4 format by clicking the ![]() button on the animation toolbar.
button on the animation toolbar.
- If you haven't already done so, play back your results to get an idea of what you're about to record.
- Optional:
If desired, click the
 icon to change the animation settings.
icon to change the animation settings.
-
Click the
 button on the animation toolbar to begin recording
the motion results; the icon changes to red to indicate that it is recording.
Click the icon again to stop recording.
button on the animation toolbar to begin recording
the motion results; the icon changes to red to indicate that it is recording.
Click the icon again to stop recording.
- When the recording is finished, the video is automatically saved in the C:\Users\<yourname>\Documents\Altair\videos directory. It is automatically given a name constructed from the time stamp, i.e. recording2018.8.8_15.47.39.mp4.
- Right-click to exit review mode.
- The default behavior is continuous recording, but the recording will stop automatically if the playback option is set to Once rather than Loop.
- To hide the workflow help, select , and in the Workspace category clear the Show workflow help checkbox.
- To avoid recording the mouse cursor, click the
 button on the animation toolbar and press the
Tab key to move the focus to the
button on the animation toolbar and press the
Tab key to move the focus to the  button. Then press the Spacebar to start or
stop the recording.
button. Then press the Spacebar to start or
stop the recording. - Note that the video recorder captures everything in the region of the modeling window. Avoid obscuring or minimizing that window during the recording process.
Animation Options
The animation options on the Analysis Explorer allow you to start and stop the animation and adjust basic settings.
| Option | Description | |
|---|---|---|
| Play/Stop Animation |  |
Animate the selected result. |
| Animation Speed | Change the speed of the animation. | |
Animation Toolbar
Use the animation toolbar to play, record, and configure the animation.

Figure 1. Animation Toolbar
- Animation Settings
- Click to open the Animation Settings.
- Play and Record/Stop Recording
- Click the button to begin recording the results; the icon changes to red to indicate that it is recording. Click the icon again to stop recording.
- Start Animation/Pause Animation
- Click the button to start or pause the animation. Use the arrow buttons to jump the first or last frame in the animation.
- Move to First/Previous/Next/Last Step
- These buttons allow you to step through the animation frame-by-frame. If you hold down the Previous or Next button, it will auto-repeat. If you want to skip frames, use the Increment By feature in the Animation Settings; hold Ctrl to temporarily override this behavior.
- Slider
- Drag the slider on the toolbar to view a particular point during the analysis; use the arrow keys to move frame-by-frame through the animation.
- Current Step
- Displays the current time or frame. You can also enter a value to go to the nearest time/frame.
Animation Settings
Modify the animation settings from the animation toolbar.
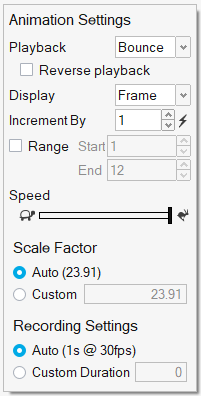
Figure 2. Animation Settings
- Playback
- Select whether to play the animation on a continuous Loop, Once, or Bounce (between forwards and backwards). Select the check box to Reverse Playback.
- Display
- Set the units for the slider to either Time or Frame.
- Increment By
- Increase the value in the counter to skip frames during playback. The reset button restores the default value of 1.
- Speed
- Drag the slider to change the speed of the animation.
- Range
- Select the Range checkbox to define and starting and ending frame for the
animation. This allows you to limit the playback range to just a portion of
the animation, making it easier to study behaviors in more detail. You can
use the Ctrl key while clicking on the Start or End icons to jump to Range
Start and Range End, respectively. Note: For motion models, you can fit plots for the selected range by using the Ctrl key while double-clicking. Also, the paths of tracers will be trimmed to honor the specified range.
- Scale Factor
- Enter a custom value to change the scale of the animation. Generally the scale of a displacement is too small to see clearly, so auto scaling is enabled by default.
- Recording Settings
- The default Auto setting gives you an estimate of the duration of the recording at 30 frames per second. If your video plays back faster than you want, select Custom Duration to change the length of the video; this will adjust the frame rate to try to achieve the specified duration. The Custom Duration has a minimum value of 1 second, and maximum value of 30 seconds.
Animation Shortcuts
| To | Do this |
|---|---|
| Play and pause | If the Play button is active, press the Spacebar. |
| Increment the slider |
Use the arrow keys to move frame-by-frame through the animation, or position the cursor over the slider and use the scroll wheel. |
| Exit tool | Right-click and mouse through the check mark to exit, or double-right-click. |
Result Types
| Option | Description |
|---|---|
| Displacement
X Displacement Y Displacement Z Displacement |
Displacement is computed based on loads and constraints specified on the model and shows how much your model displaces or deflects when they are applied. X, Y, Z are components of displacement in the respective direction. Verify that displacements are within range. It can vary from a fraction (low displacement and acceptable) to a few millimeters (high displacement and not desirable). |
| vonMises | This stress result can be used in various failure theories to
predict part performance and durability. 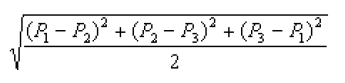 where
For a given stress tensor S, the three
principals are obtained as the roots of the cubic equation
where |
| MaxShear | Observe changes in the maximum shear stress/strain. |
| Intensity | Review the absolute difference between Major and Minor
stresses. |
| Pressure | Examine the pressure generated by the average of the 3 normal stresses. |
