动画和记录结果
使用出现在模型视窗底部的动画工具栏开始动画并记录结果。
为结果添加动画效果
如果您之前运行过结构分析,在动画工具栏上点击“播放”按钮为结果添加动画效果。
-
如果尚未激活,则在“结构仿真”功能区选择分析图标上的显示分析结果工具。

-
点击动画工具栏上的
 按钮查看运动分析。点击
按钮查看运动分析。点击  按钮暂停动画。
按钮暂停动画。
- 可选:
点击
 图标更改动画设置。
图标更改动画设置。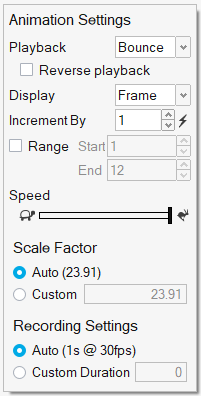
- 鼠标右击划过勾选标记以退出,或双击鼠标右键。
- 拖动动画工具栏的滑块,查看分析过程中的特定点。
- 使用动画工具栏上的“列出螺栓连接”
 图标提取螺栓连接上的反作用力。
图标提取螺栓连接上的反作用力。
录制结果
通过点击动画工具栏上的 ![]() 按钮将运动动画结果捕捉为 mp4 格式的视频。
按钮将运动动画结果捕捉为 mp4 格式的视频。
-
如果尚未激活,则在“结构仿真”功能区选择分析图标上的显示分析结果工具。

- 如果您未完成此步骤,回放您的结果以决定您即将记录的内容。
- 可选:
如果需要,点击
 图标更改动画设置。
图标更改动画设置。
-
点击动画工具栏上的
 按钮开始录制动画;图标变为红色表示正在记录。再次点击图标以停止记录。
按钮开始录制动画;图标变为红色表示正在记录。再次点击图标以停止记录。
- 记录完成后,视频会自动保存至 C:\Users\username\Documents\Altair\captures 目录。软件会使用时间戳自动为视频文件命名,如:recording2018.8.8_15.47.39.mp4。
- 鼠标右击划过勾选标记以退出,或双击鼠标右键。
- 默认行为是持续记录,但如果回放选项设置为单次而非循环时,则会自动停止记录。
- 要隐藏工作流程帮助,选择,然后在工作区类别中清除显示工作流程帮助复选框。
- 要避免记录鼠标指针,点击动画工具栏上的
 按钮并按 Tab 键将焦点移动至
按钮并按 Tab 键将焦点移动至  按钮。然后按空格键开始或停止记录。
按钮。然后按空格键开始或停止记录。 - 请注意,视频记录器会捕捉模型视窗区域内的所有内容。在记录过程中请勿遮挡或最小化被记录的视窗。
动画工具栏
使用动画工具栏播放、记录和配置动画。

图 1. 动画工具栏
- 动画设置
- 点击打开动画设置。
- 播放和记录/停止记录
- 点击该按钮开始记录结果;图标变为红色表示正在记录。再次点击图标以停止记录。
- 开始动画/暂停动画
- 点击按钮开始或暂停动画。使用箭头按钮跳至动画的第一帧或最后一帧。
- 移动到第一步/上一步/下一步/最后一步
- 这些按钮允许您在动画中一帧一帧移动。如果按住“上一步”或“下一步”按钮,它将自动重复。如果您想跳过帧,请使用“动画设置”中的“递增量”功能;按住 Ctrl 键可暂时撤销此行为。
- 滑块
- 拖动工具栏上的滑块,查看分析过程中的特定点;使用箭头键在动画中一帧一帧移动。
- 当前步进
- 显示当前时间或帧。您也可以输入一个值,转至最近时间或帧。
- 连接结果(仅结构仿真)
- 点击以提取螺栓连接上的反作用力。此选项仅可用于结构分析。
动画设置
从动画工具栏修改动画设置。
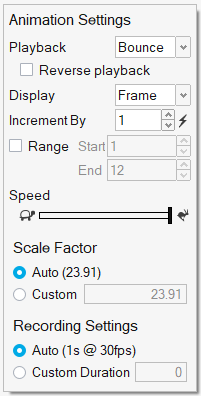
图 2. 动画设置
- 回放
- 选择是否以“循环”、“单次”或“回弹”(向前或向后之间)方式播放动画。选择复选框进行反向回放。
- 显示
- 将滑块的单位设置为“时间”或“帧”。
- 递增量
- 增加计数器中的值以在回放期间跳过帧。重置按钮将恢复默认值 1。
- 速度
- 拖动滑块,更改动画播放速度。
- 范围
- 选择“范围”复选框来定义动画的开始和结束帧。这可以让您将回放范围限制在动画的一部分,让更详细地研究各种行为更加简单。您可以使用 Ctrl 键同时点击“开始”或“结束”图标,分别跳至“范围开始”和“范围结束”。注: 对于运动模型,您可以在双击的同时按住 Ctrl 键,使图表适应所选范围。同时,跟踪器的路径也将被修整为用于该具体范围。
- 比例因子
- 输入一个自定义值,以更改动画的比例。一般情况下,由于位移的比例过小而无法对其进行精确观察,因此会默认启用自动调整大小功能。
- 录制设置
- 默认的自动设置可以使您对 30 帧每秒的记录持续时间进行预估。如果视频播放的速度快于您的预期,选择“自定义持续时间”以改变视频长度;这将调整帧率以尝试获得指定的持续时间。“自定义持续时间”最小值为 1 秒,最大值为 30 秒。
动画快捷键
| 要 | 则 |
|---|---|
| 播放和暂停 | 如果“播放”按钮已激活,则按空格键。 |
| 滚动滑块 |
使用箭头键,在动画中一帧一帧移动,或将光标放在滑块上并使用滚轮。 |
| 退出工具 | 鼠标右击划过勾选标记以退出,或双击鼠标右键。 |