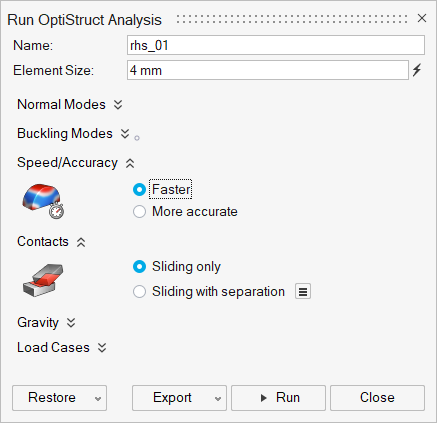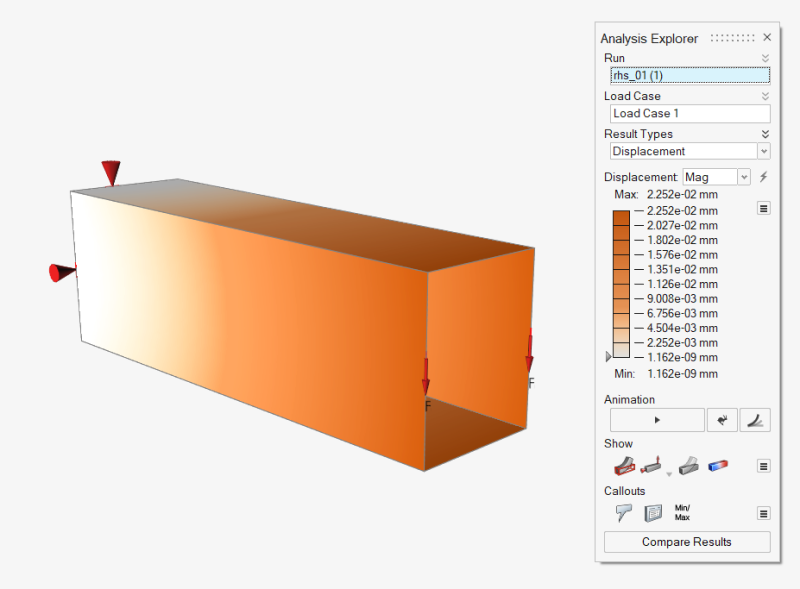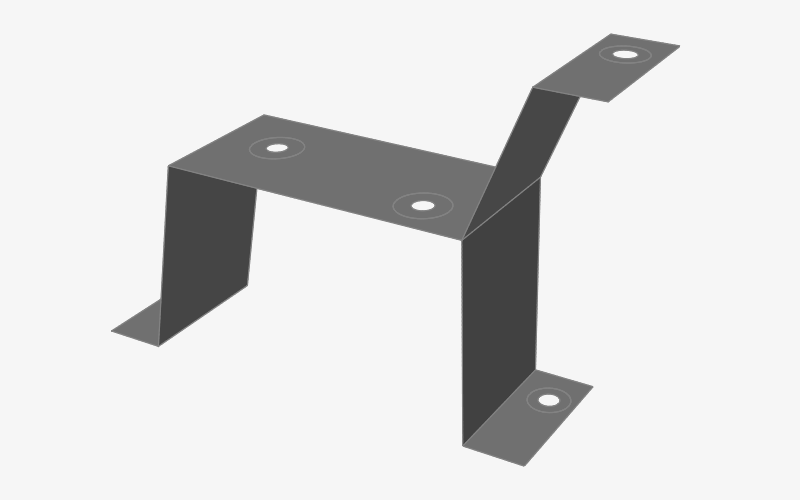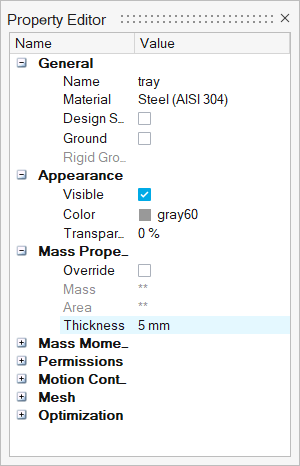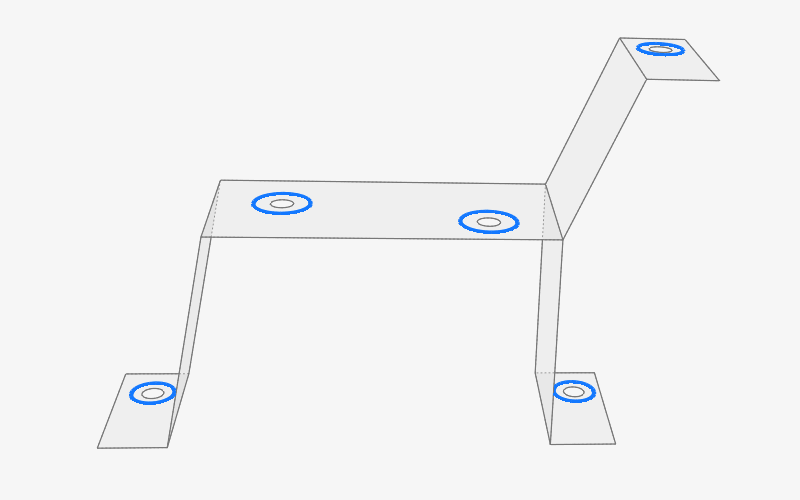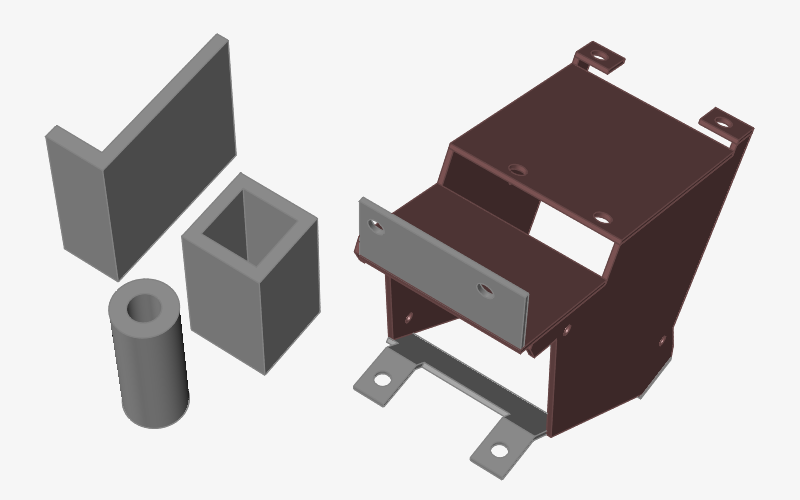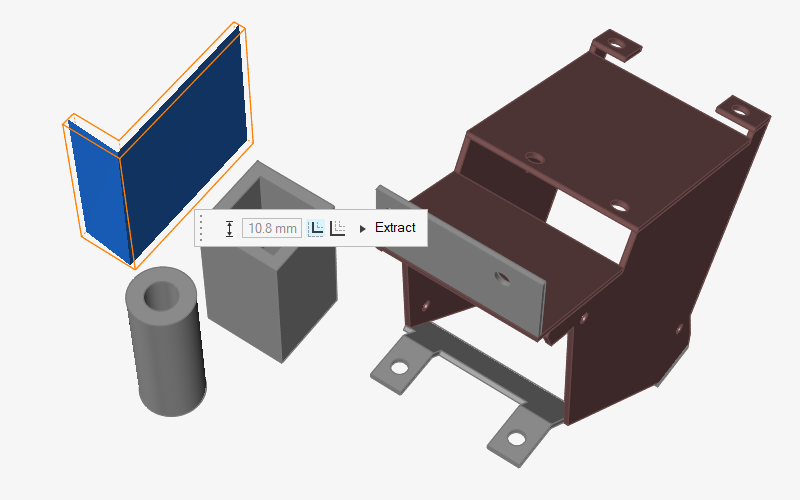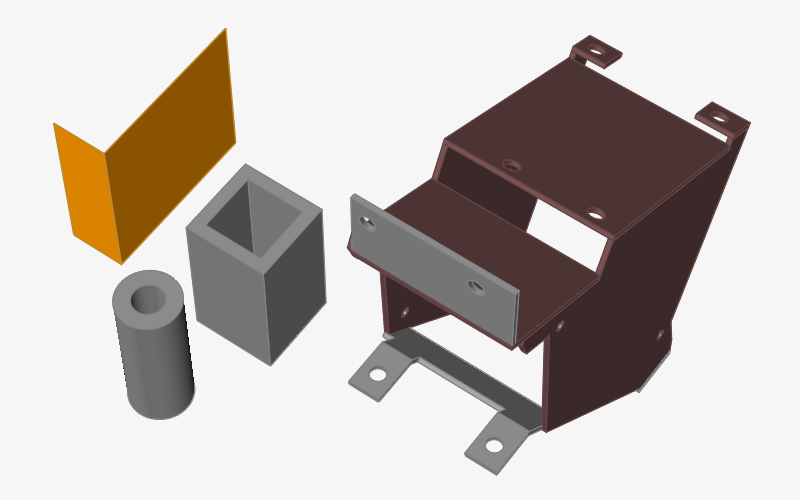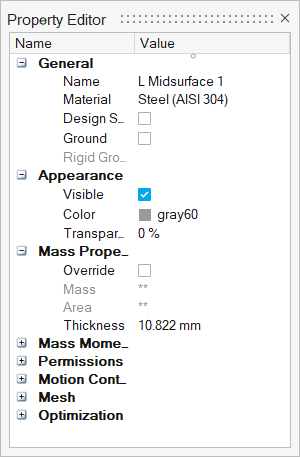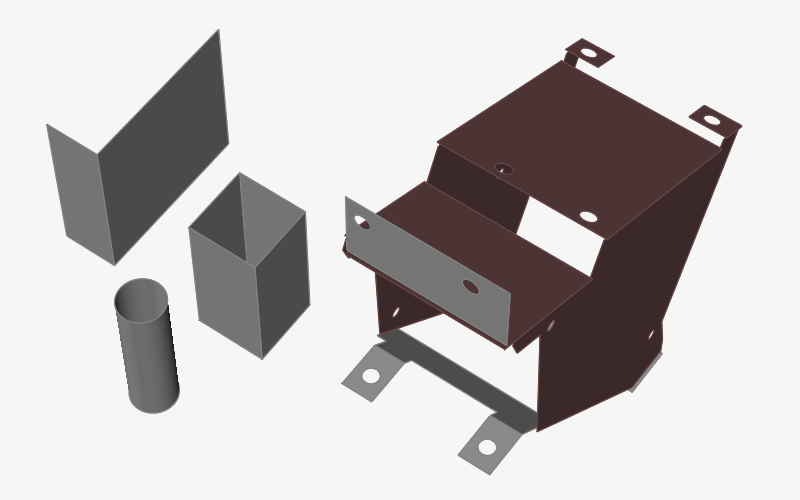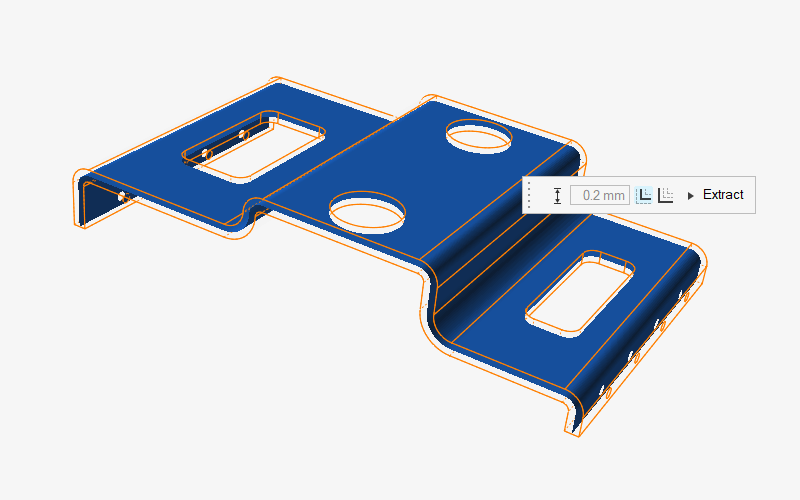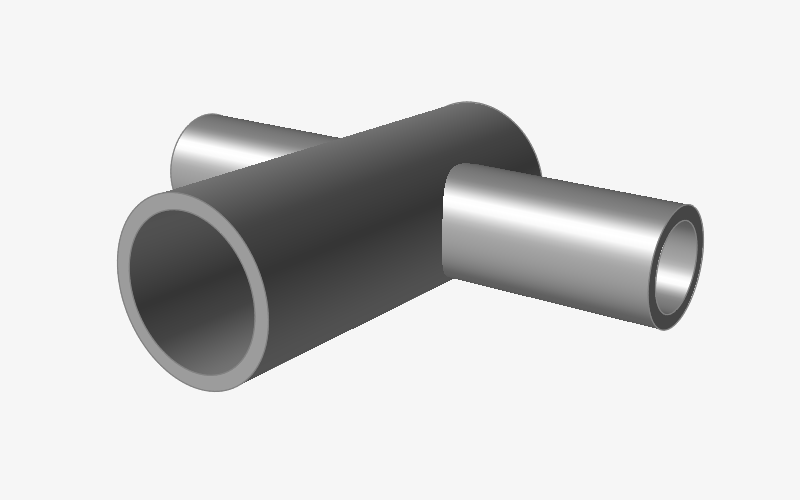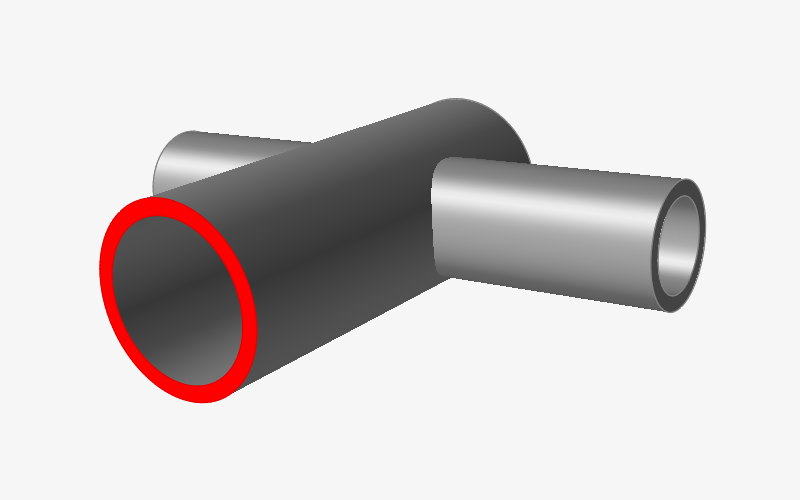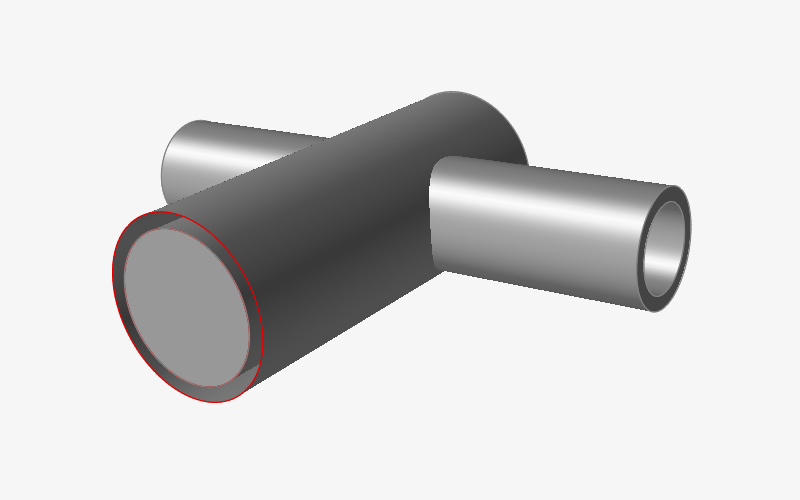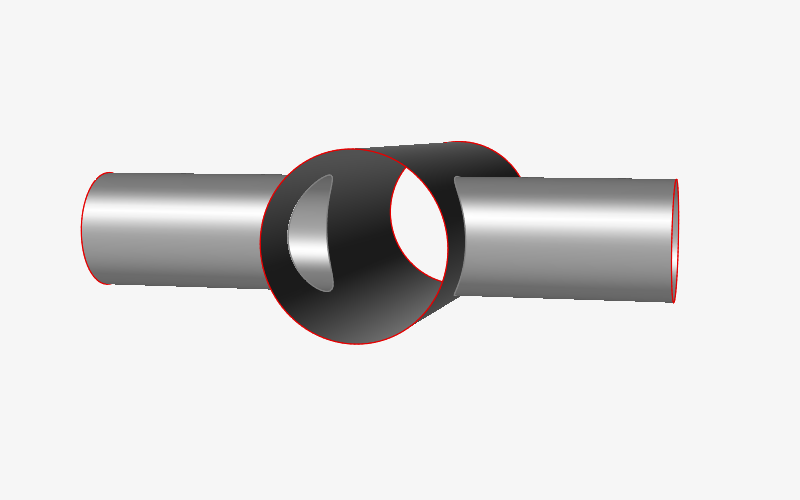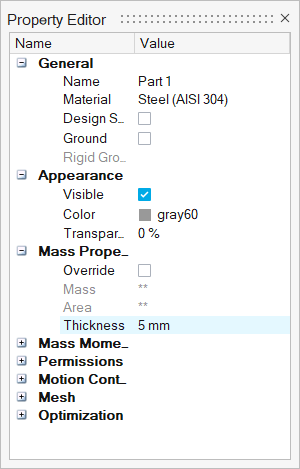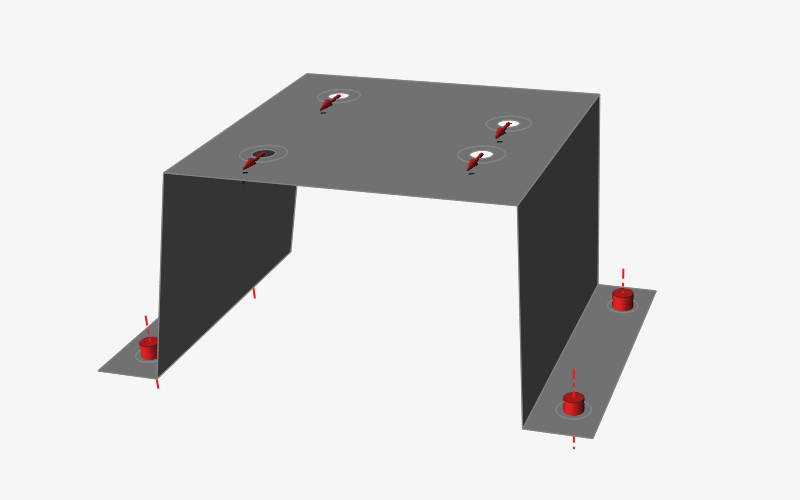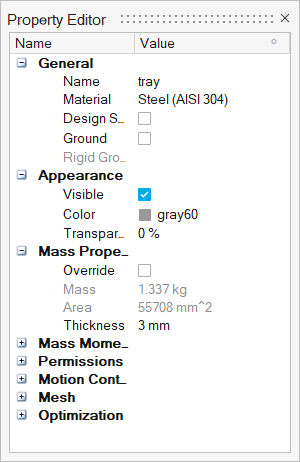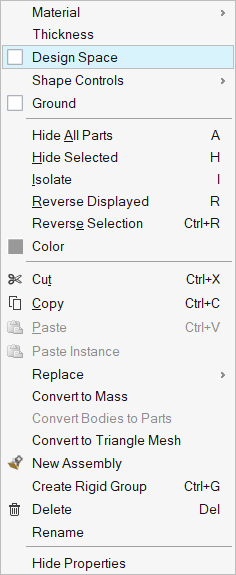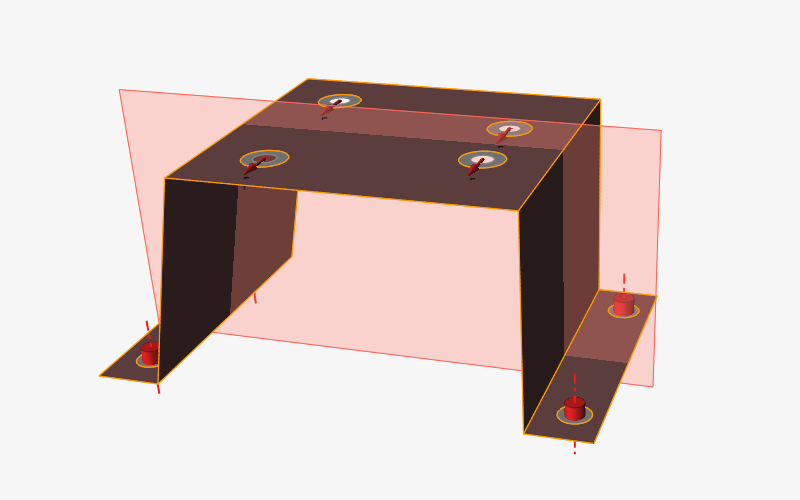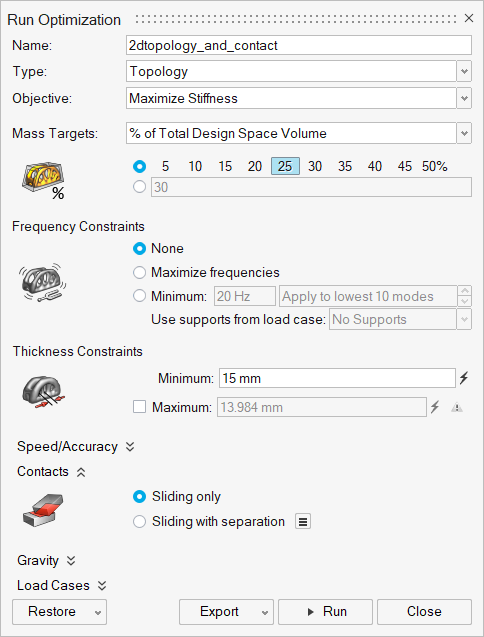教程:曲面建模
分析曲面模型,使用“中面”和“填补”工具创建曲面,然后优化曲面。
- 从 CAD 中导入曲面
- 使用“属性编辑器”为曲面指定厚度
- 对简单和复杂的薄实体应用中面
- 使用“补块”工具从实体创建曲面
- 分析并优化曲面
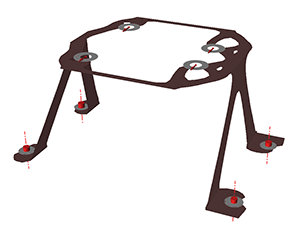
简介
曲面或“壳体”模型是一种表示薄壁 3D 结构的方式,这种方式数值精确、效率高。当零件的厚度明显薄于其他标准尺寸时(约为 1/10 或更薄),通常采用这种模型。在这些工况下使用曲面模型可以缩短分析和优化运行的时间。
- 从 CAD 中导入曲面。
- 使用 Inspire 中的草绘工具。
- 将“中面”工具应用到 CAD 或 Inspire 中生成的薄实体。
- 将“补块”工具应用到 CAD 或 Inspire 中生成的薄实体。
分析曲面模型
我们先探索从使用曲面的益处开始。
导入 CAD 并分配厚度
获得曲面的一种方式是将 CAD 模型导入 Inspire。
注意:必须在“属性编辑器”中为所有曲面分配一个厚度。如果不分配厚度,则无法检测出接触,并且会导致运行失败。
使用“中面”工具创建曲面
此外,还可以在 Inspire 中应用“中面”工具直接创建曲面,该工具会自动检测出薄实体并允许将其替换为曲面。
- 这会将目标零件限制为可从初始平面成形或折弯的零件。
- 允许使用插槽、孔和开孔。
- 等截面非流形零件(如挤出)受支持。
- 通常,可以在应用中面以及随后与其他零件进行连接前对零件进行分区。
使用“补块”工具创建曲面
创建曲面的另一种方法是对实体应用“补块”工具。
常用于关闭和修复几何体的“补块”工具还可用于删除实体上的曲面补块。该工具非常实用,因为只要删除任意一个实体上的补块,就能得到一个曲面。例如,本教程开始部分提到的 RHS 模型就是通过删除实体矩形的端面创建的。
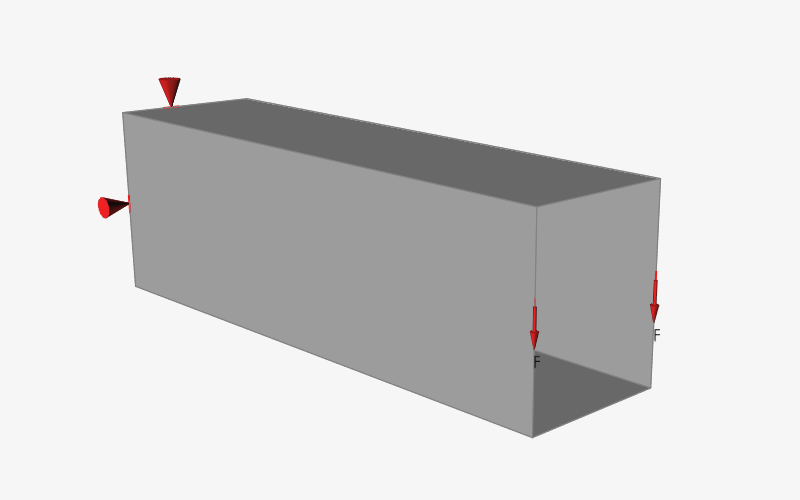
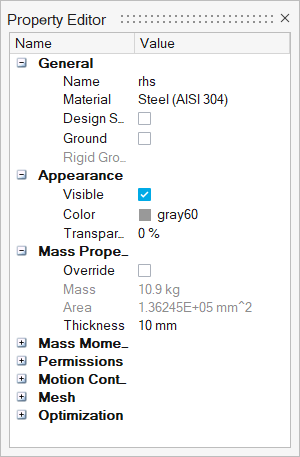
 按钮,使用下列选项设置分析。
按钮,使用下列选项设置分析。