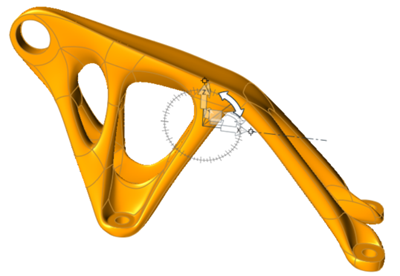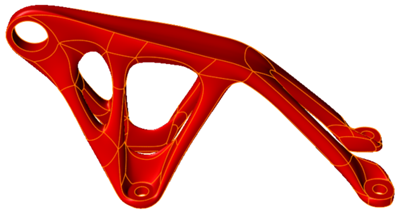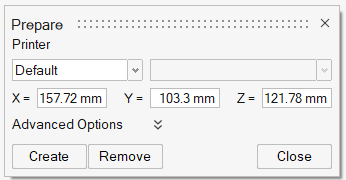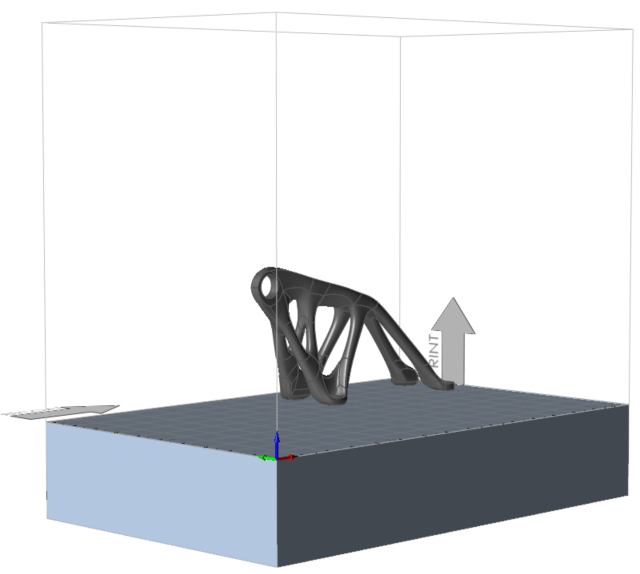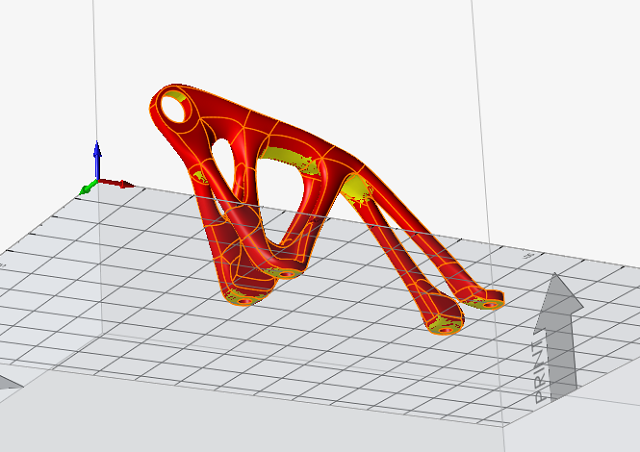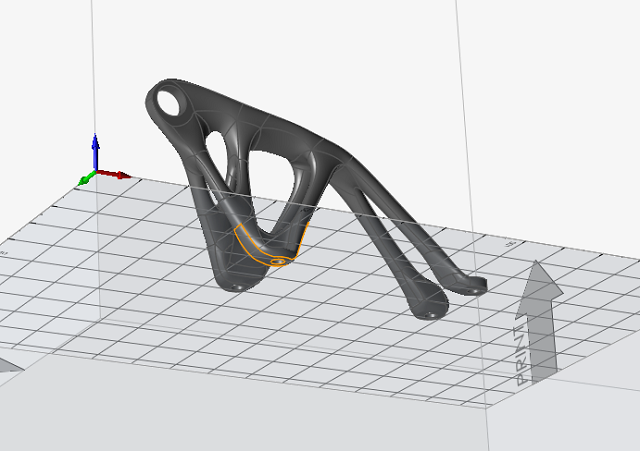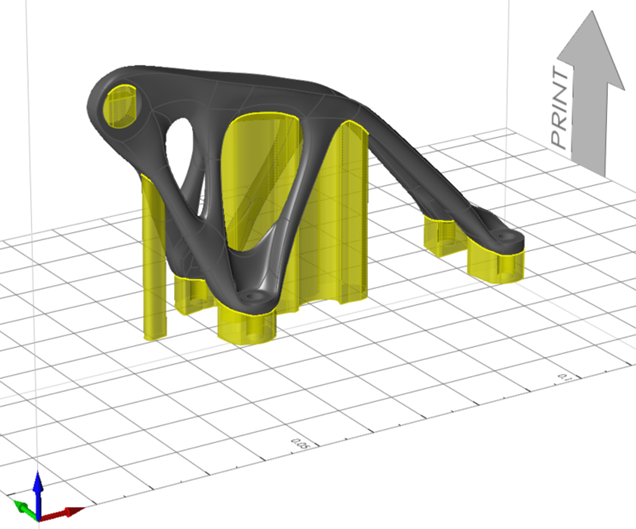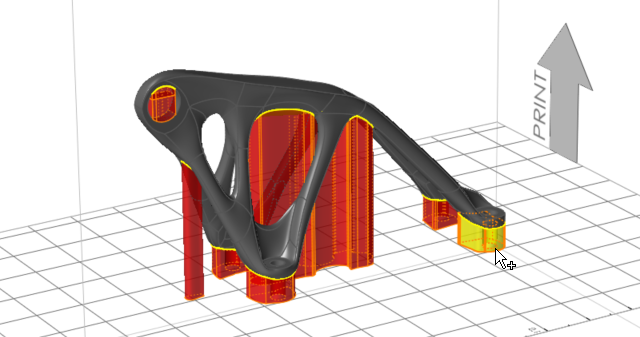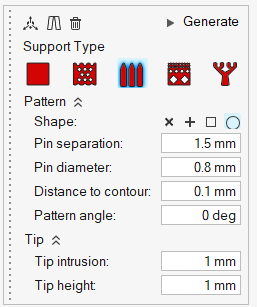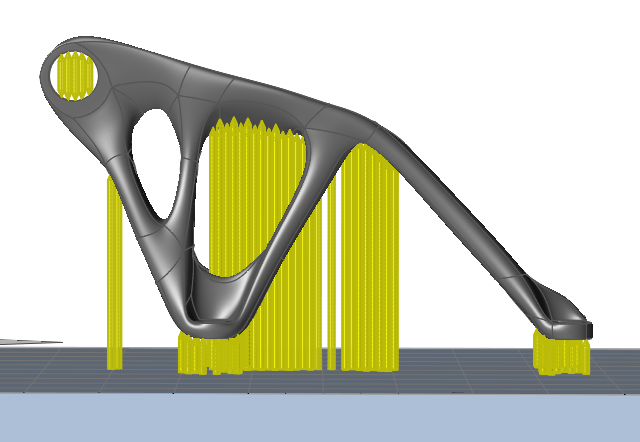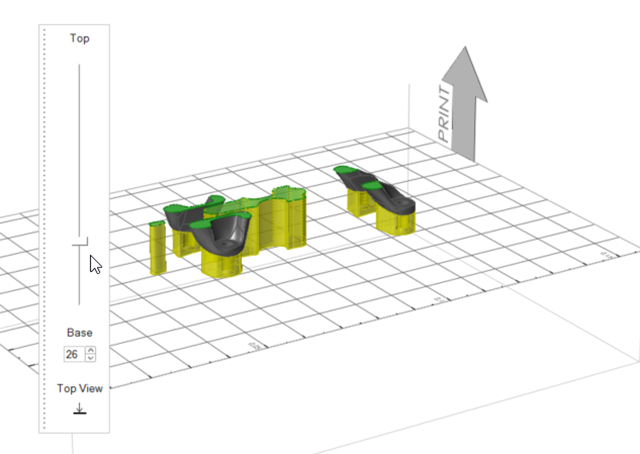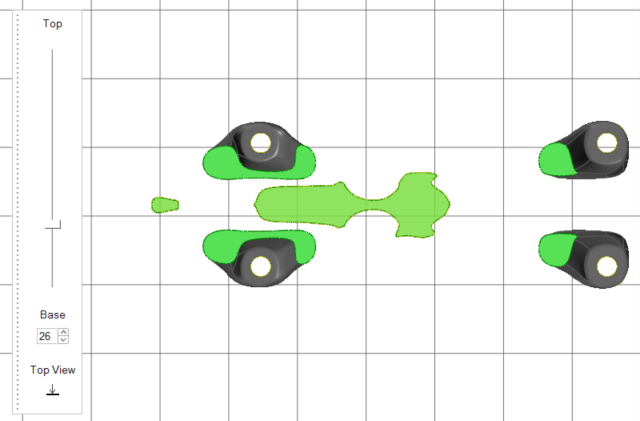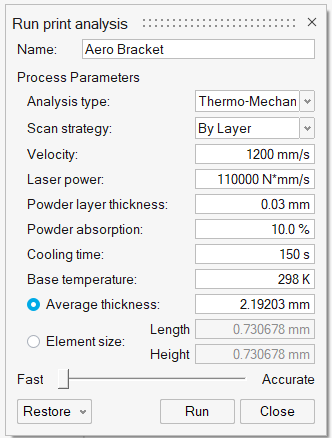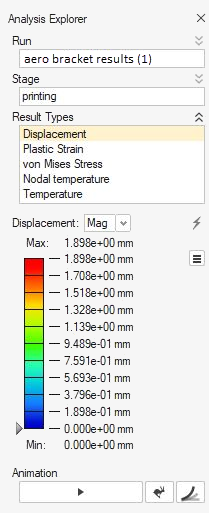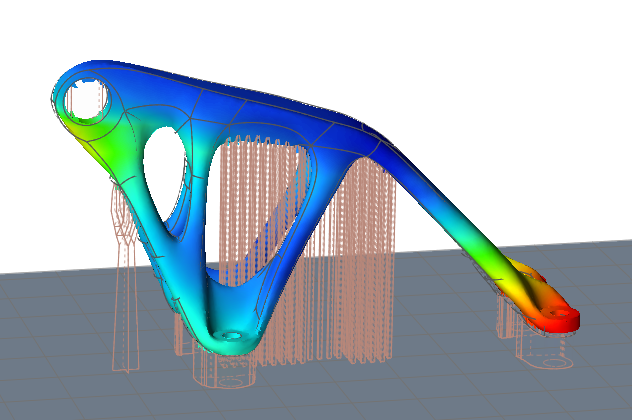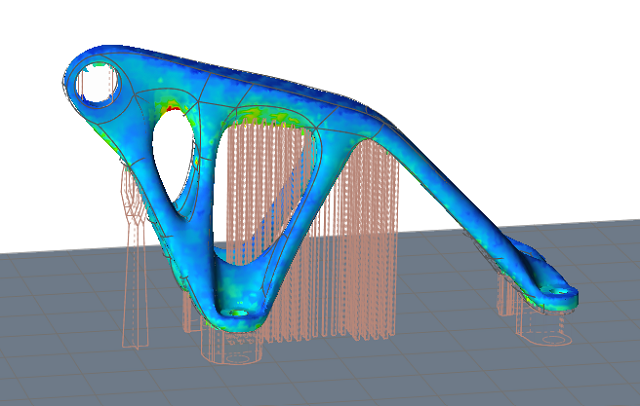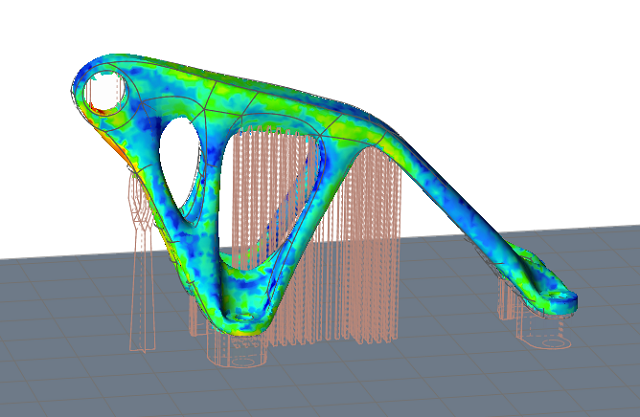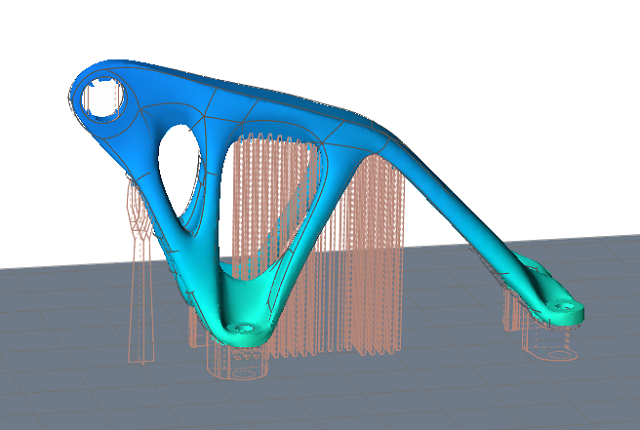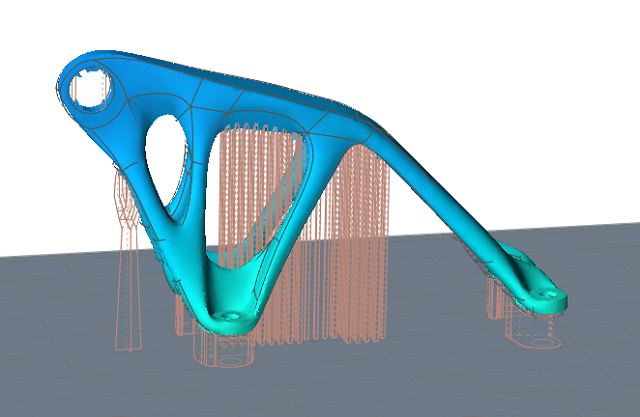チュートリアル:Print3Dのシミュレーションを実行する
3Dプリントする空気力学的ブラケット設計を準備、シミュレート、およびエクスポートする方法を学びます。
モデル形状内のパートを指定する
プリンターベッドを設定する
プリンターベッドを作成し、ベッド内のパートの向きを調整します。
パートの向きを設定する
プリンターベッド上のパートの向きを設定するための複数のオプションがあります。最善のオプションは、パートのサポートと後処理の要件によって異なります。一般に、アンダーカットとサポートの数が最も少ない場合に最適な方向性が得られます。