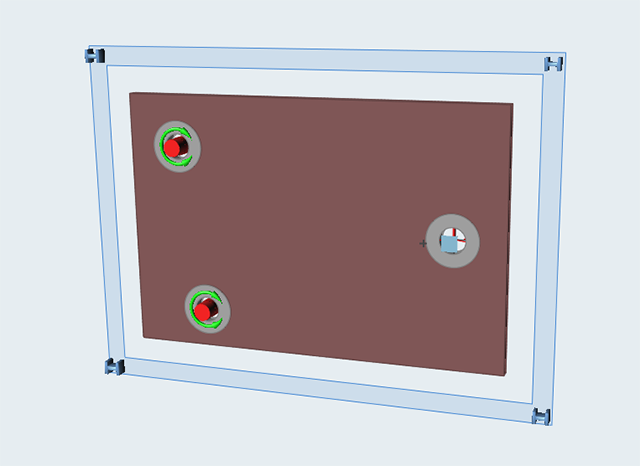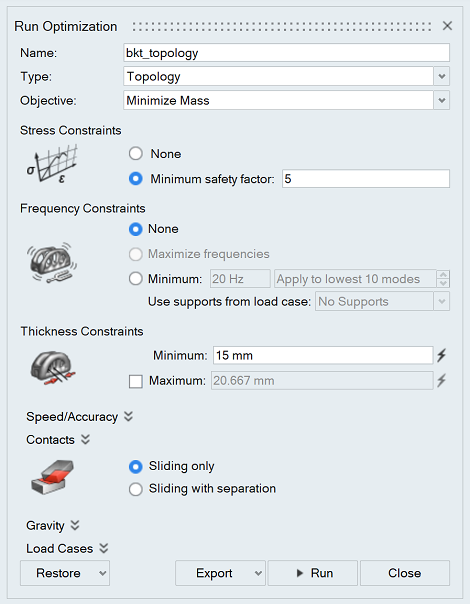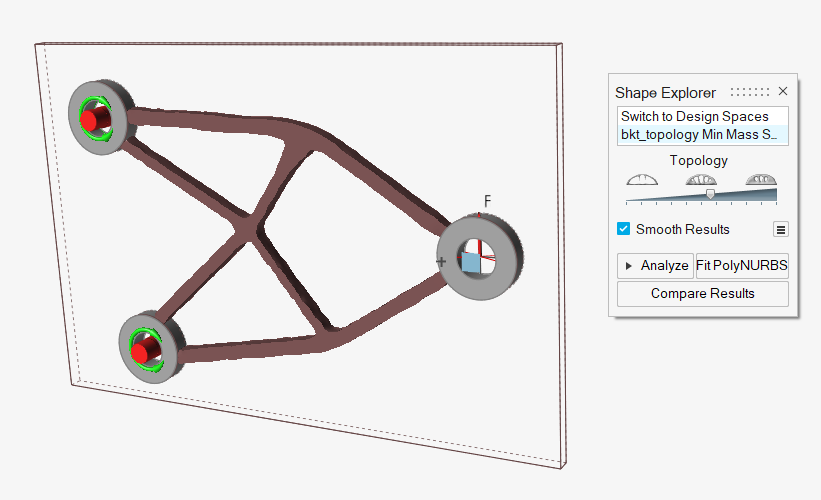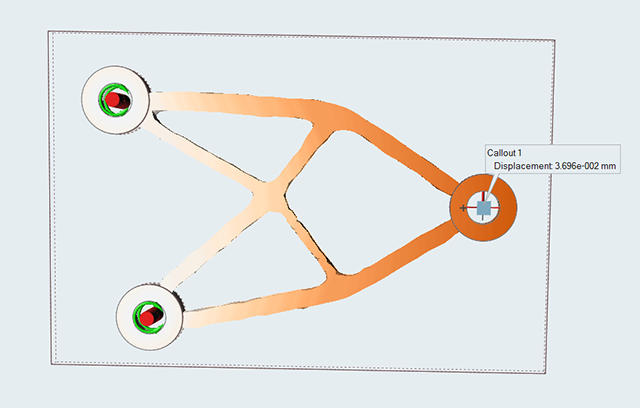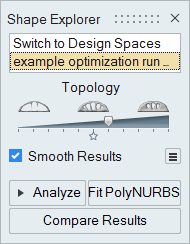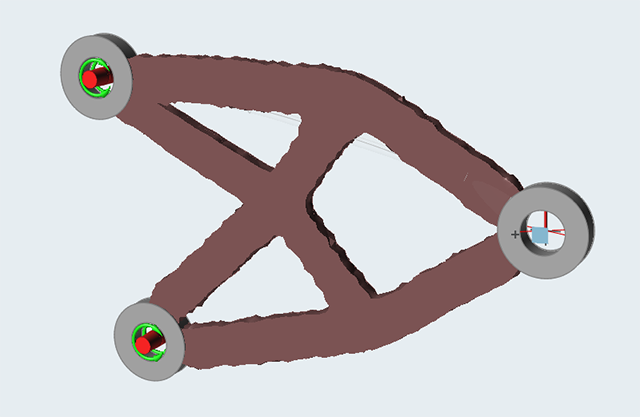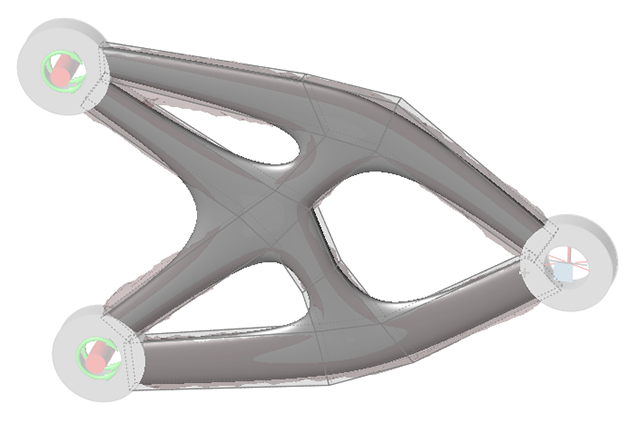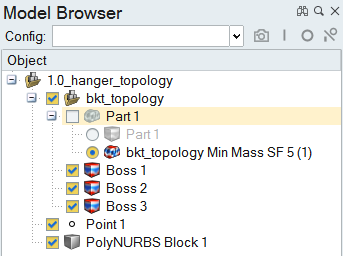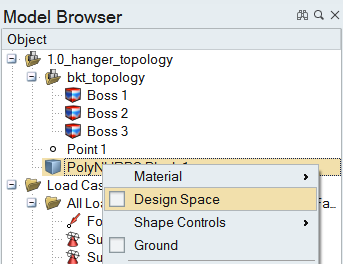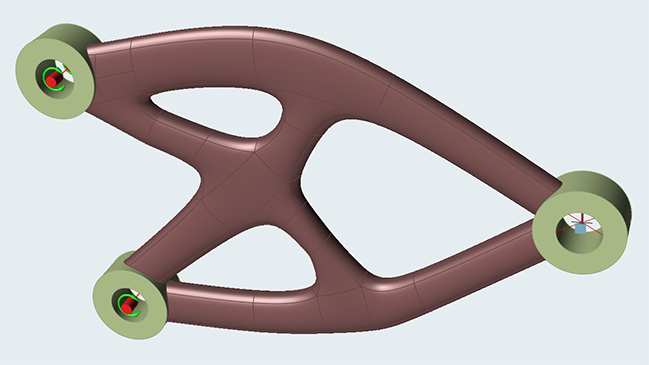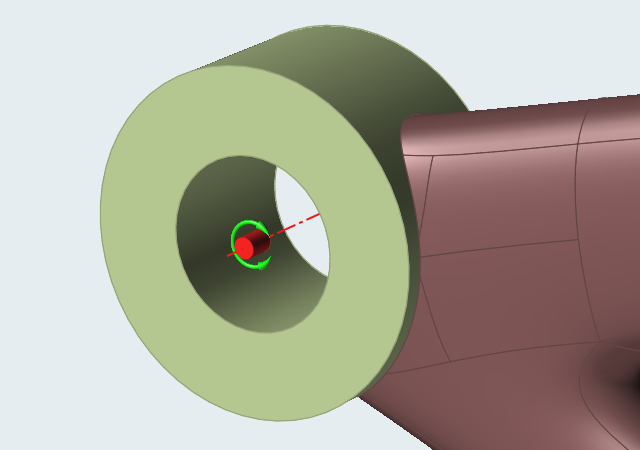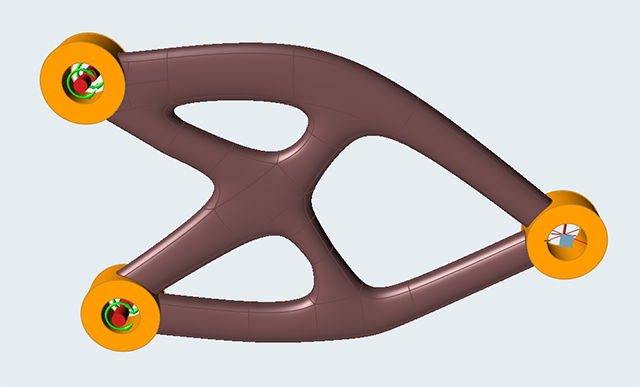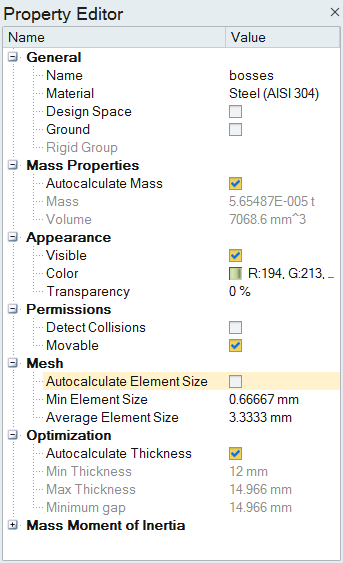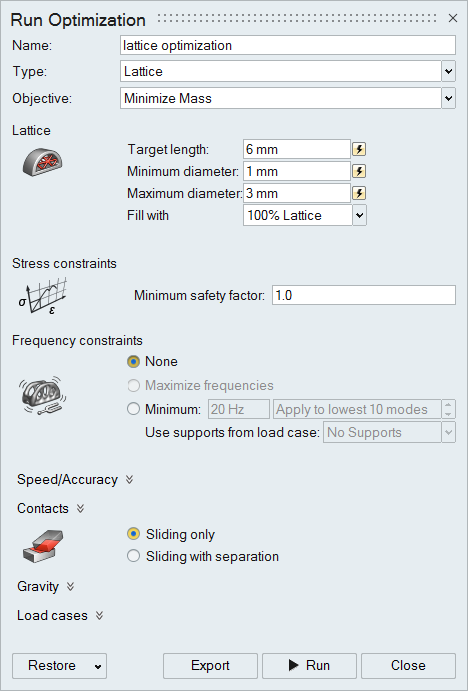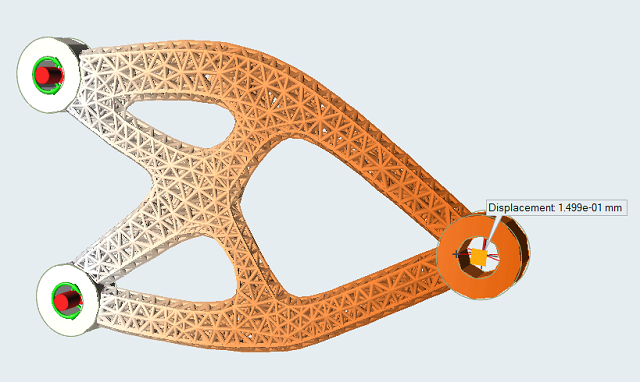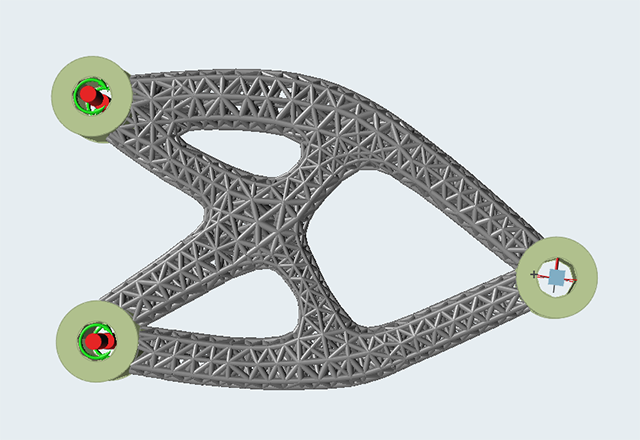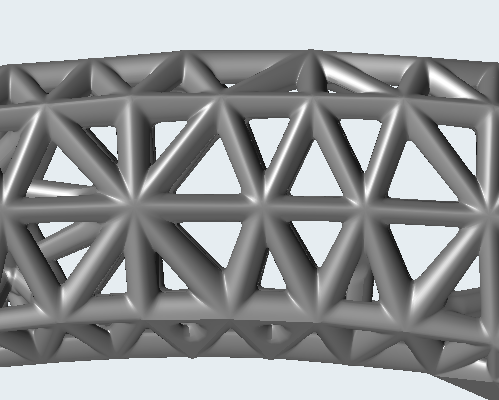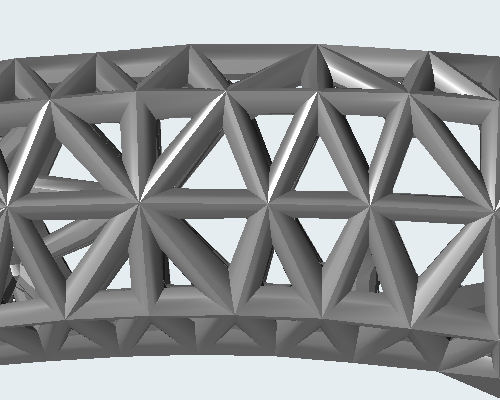チュートリアル:ラティスの最適化
最適化形状でPolyNURBSを生成し、ラティス最適化を実行して確認します。
このレッスンでは、以下を行います。
- 初期のトポロジー最適化の実行
- 最適化形状でPolyNURBSを生成
- 新しい設計領域の要素サイズを設定
- ラティス最適化の実行
- ラティス結果をレビューする
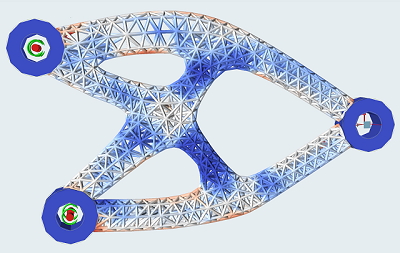
図 1. ラティス最適化結果
概要
ラティス構造は一般に異なるタイプのセルで構成されます。Altair Inspireでは、梁ごとに最適化できるため、繰返しパターンではなく、設計領域を最適化ラティス構造で満たします。ソリッドでのみ動作するため、設計領域は非設計領域と分離する必要があります。
3Dプリントにおいて、ラティス構造は設計の観点から望ましい特徴がいくつかあります。構造部材のネットワークが大規模であるため、最適化ラティス設計は、一般に安定性にも、熱挙動にも優れています。また、重量特性にも優れているため、軽量化を目標にするアプローチとしても使用されます。ラティス構造は、多孔質の構造が骨および組織の成長に適応させやすいため、インプラントなど、生物医学的用途に特に適しています。
ソリッド構造と同じ設計領域を占めるラティス構造は剛性が低く、応力はより高くなります。そのため、一般に、従来のトポロジー最適化よりも設計要件を控えめに設定する必要があります。ラティス構造では、同じ領域を占めるソリッド構造と比較して変位および応力が5〜10倍大きいことは珍しいことではありません。いつも正確な劣化の推定値が得られるとは限らないため、ラティス最適化から好ましい結果が得られるまで、さらに厳しい制約条件で最適化を開始する必要がある場合もあります。
トポロジー最適化の実行
まず、サンプルモデルの設計領域で初期トポロジー最適化を実行します。最適なトポロジーを占めるラティスには大きな応力と変位がかかるため、最終設計で好ましいとされる性能の5倍の応力制約を使用します。
最適化結果の解析の実行
次に、荷重ポイントでの変位が0.02 mm(最終目標の5分の1)未満になるまで、異なるしきい値で最適化結果を再解析します。
最適化結果でPolyNURBSパートを生成
PolyNURBSツールを使用して、生成されたトポロジー結果に基づいて新しい設計領域を作成します。(このステップをスキップするには、デモブラウザから2.0_hanger_lattice_PN.stmodファイルを読み込み、ステップ5に進みます。)
要素サイズ自動計算をオフに設定
目標ラティス長さは一般に、非設計パートの最適な要素サイズよりも大きくなります。そのため、ラティス最適化を実行する前に、プロパティエディターで要素サイズの自動計算をオフにします。
ラティス最適化の設定と実行
ここで、ラティス最適化を実行します。(このステップをスキップするには、デモブラウザから3.0_lattice_hanger_PN_RUN.stmodファイルを読み込み、ステップ7に進みます。)
ラティス最適化の結果のレビュー
前のステップで実行したラティス最適化の結果を確認します。ラティス最適化の結果は、形状比較ではなく、解析エクスプローラに表示されます。