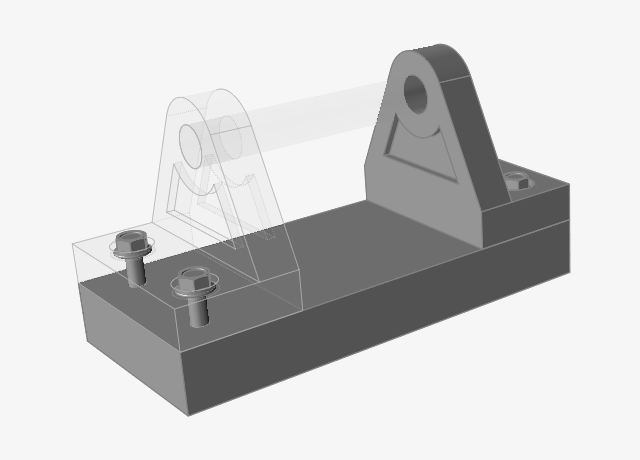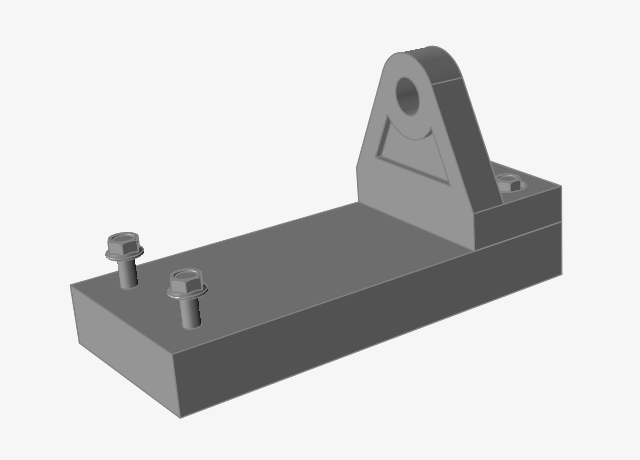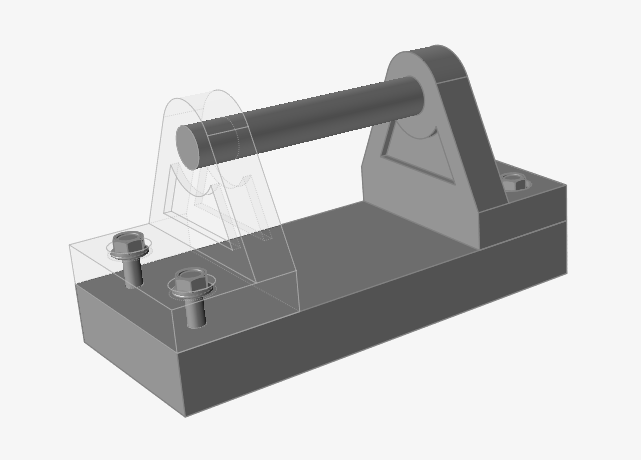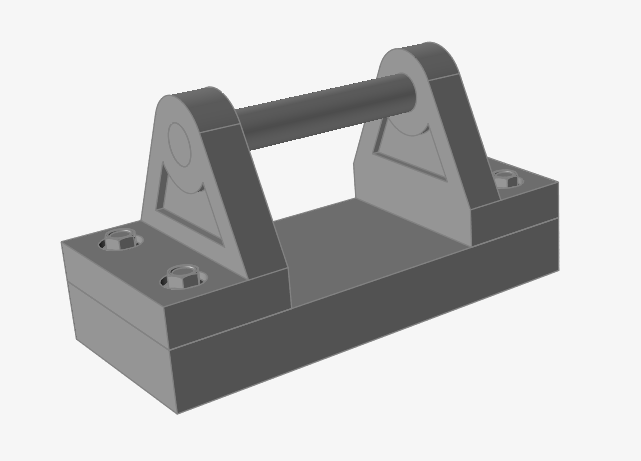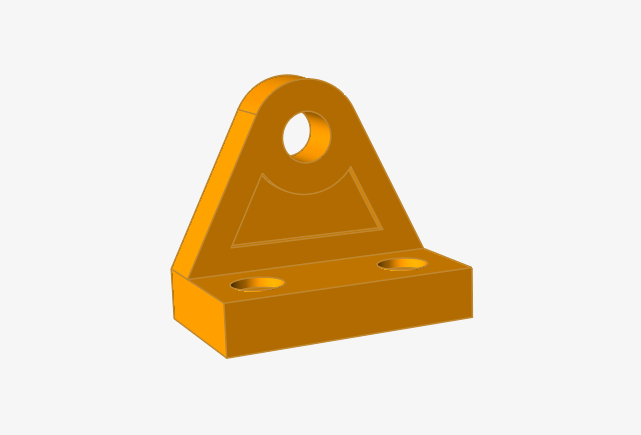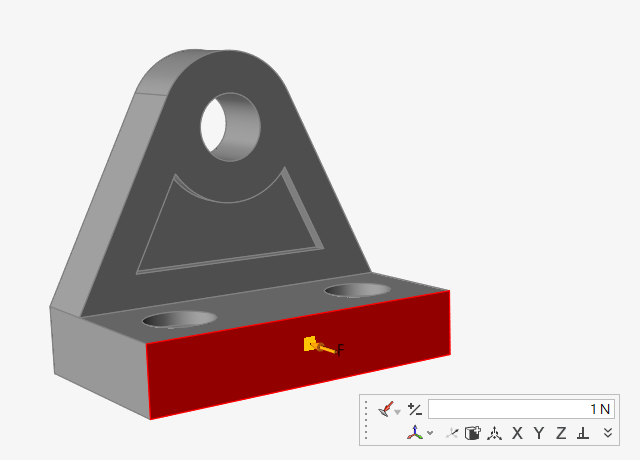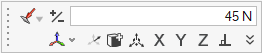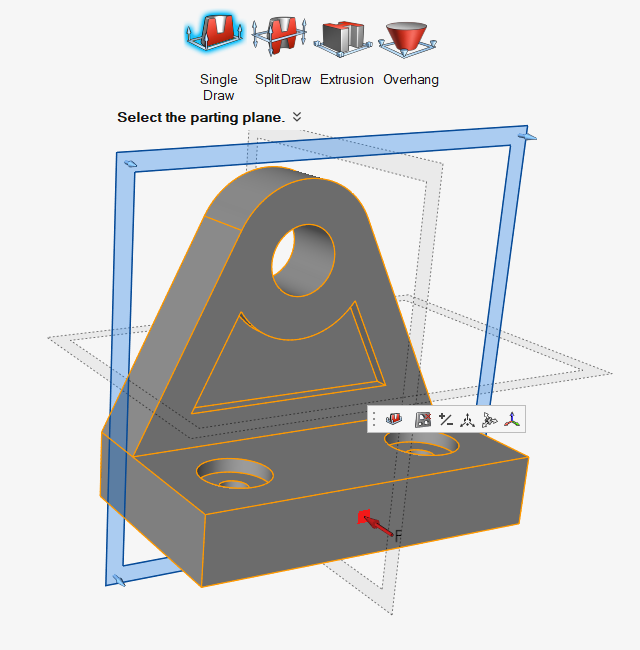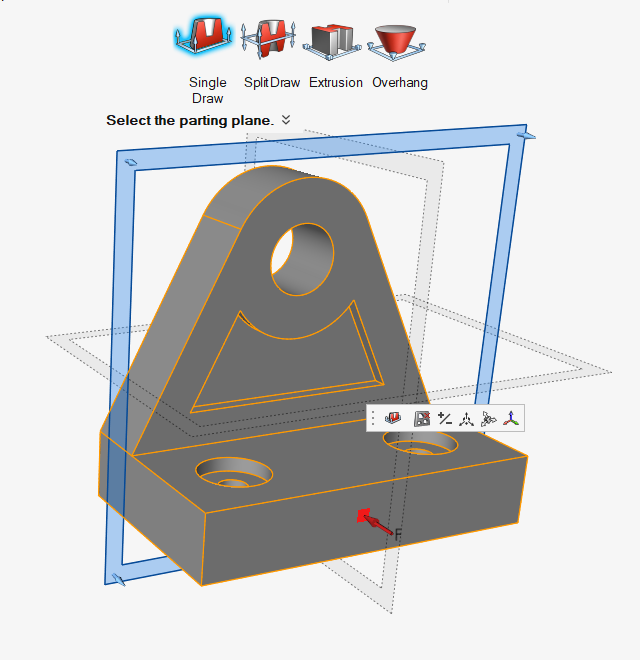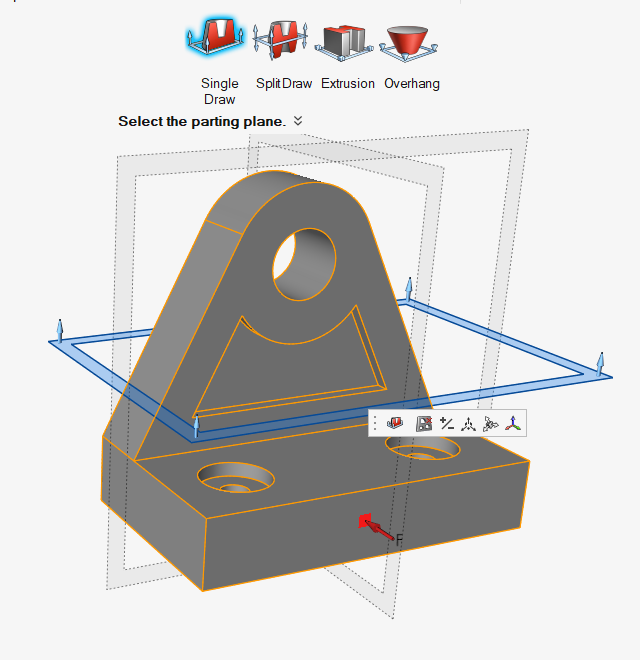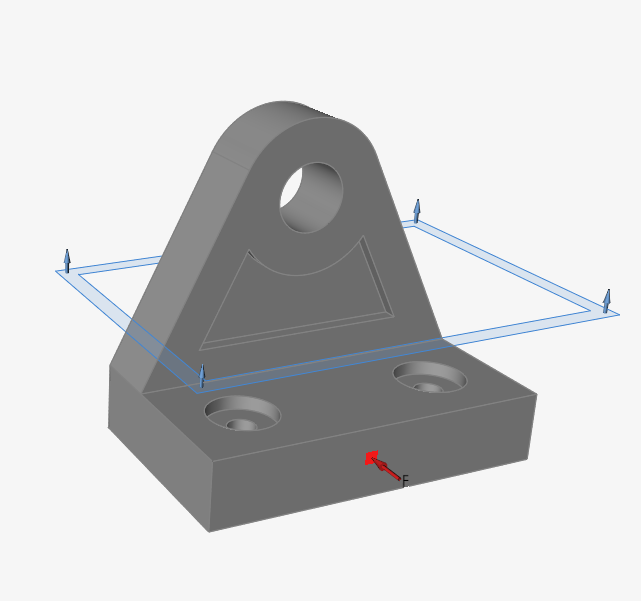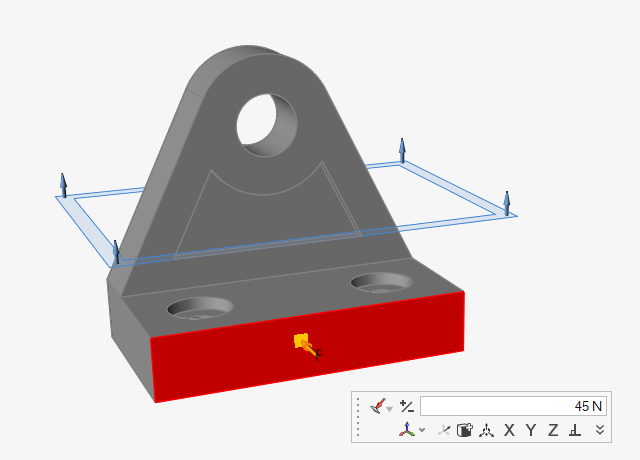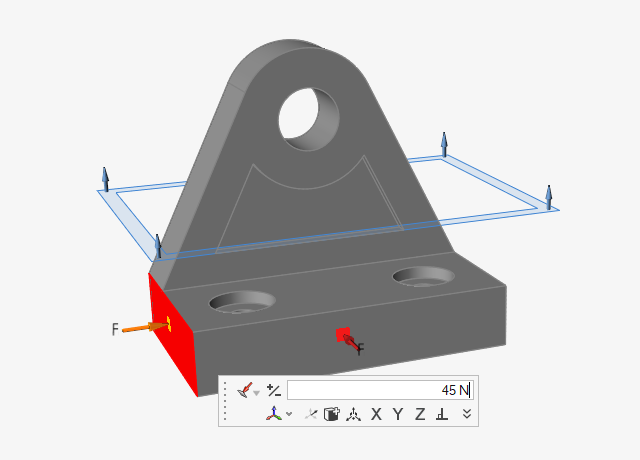チュートリアル:Inspireの基本操作
リボン、マウスコントロール、ビューコントロールを使用する方法や荷重と型抜き方向を作成する方法を学習します。
- リボン
- ファイルのインポート
- ビューコントロール
- パートの表示と非表示
- 荷重の作成と編集
- 型抜き方向の作成と編集
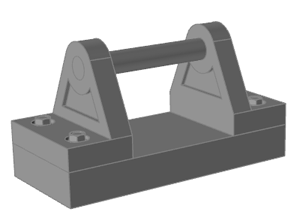
リボンを検討する
Dual Bracketモデルを開く
- F7キーを押してデモブラウザを開きます。
- dual bracket.stmodファイルをダブルクリックしてモデリングウィンドウにロードします。
-
表示されていない場合は、F2を押してモデルブラウザを開きます。
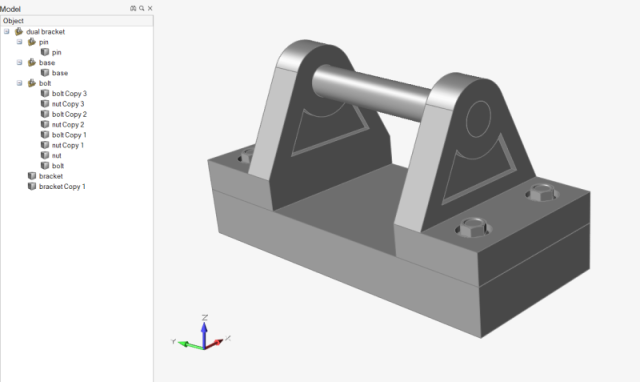
-
モデリングウィンドウの右下にある単位系セレクターをクリックし、表示単位系をMKS(m kg N s)に設定します。
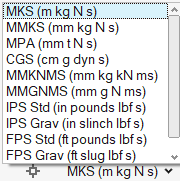
ビューコントロールを使用する
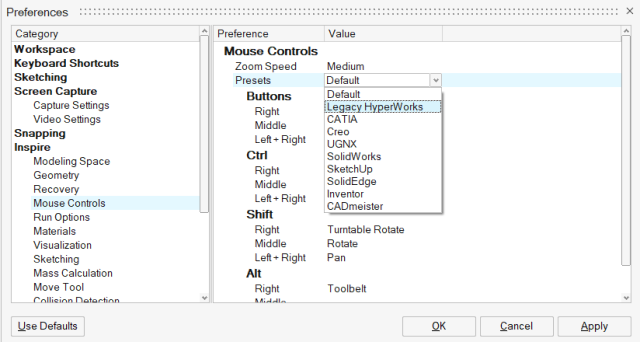

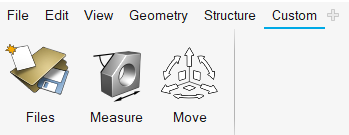
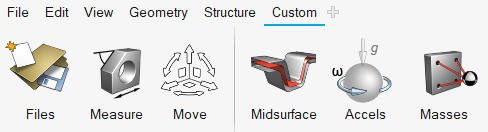
 に切り替わり、表示/非表示モードに入ったことを知らせます。
に切り替わり、表示/非表示モードに入ったことを知らせます。